その補助機能のひとつがテキストを読み上げてくれる機能です。
文章を読むのが苦手なオヤジとしては、
iPhoneが読み上げてくれると非常に助かるのだが・・・
早速、iPhoneの音声読み上げ機能を使ってみました。
まず音声読み上げ機能の設定するために「設定」アイコンをタップ!

次に「一般」をタップ!

その次のページの「アクセシビリティ」をタップ!

「アクセシビリティ」の項目の中から「選択項目の読み上げ」をタップします。
その下にある「自動テキスト読み上げ」でもテキストを読み上げてくれますが、
自動で常に読み上げるので、あまりおススメできません。

「選択項目の読み上げ」をタップすると以下のようなページが現れますので
「オフ」になっている部分をタップして「オン」にします。

「選択項目の読み上げ」をオンにすると以下のように選択する項目が増えます。
そこで「おや?」と思ったのが「方言」という設定項目。
「もしや?大阪弁や博多弁、津軽弁などの方言で読み上げてくれるのか??」
とウキウキしながら「方言」をタップすると・・・
英語やスペイン語、フランス語、中国語の方言設定でした

iPhoneはアメリカ製ですから日本の方言なんて対応してませんよね。(笑)
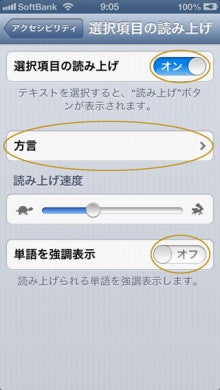
これで音声読み上げ機能の設定は終了です。
それでは実際にテキストを読み上げてみます。
Webサイトのテキストを選択します。
選択の仕方については「iPhoneコピー&ペーストのやり方 」で説明しています。
テキストを選択するとバーが出現します。
そのバーの「読み上げ」をタップするとiPhoneが読み上げを始めます。

「選択項目の読み上げ」設定画面で「単語の強調表示」をオンにすると
以下のように読み上げている箇所を強調表示してくれます。

実際に音声読み上げ機能を使ってみましたが、
やはり日本語は難しいのか聴きとりにくいイントネーションになってしまいます。
まったく聴きとれないレベルではないので使い方によっては便利かもしれません。
また英語やフランス語、中国語の読み上げ機能を使えば、
リスニング学習などに使えるかもしれませんね。
本当に応援よろしく!!
 人気ブログランキングへ
人気ブログランキングへ