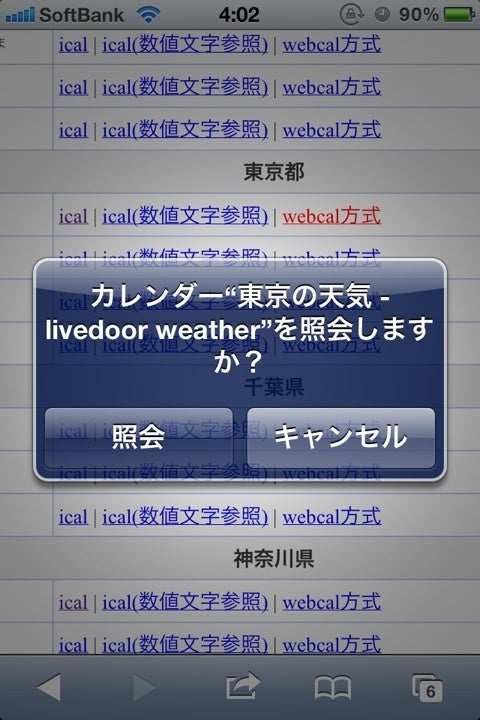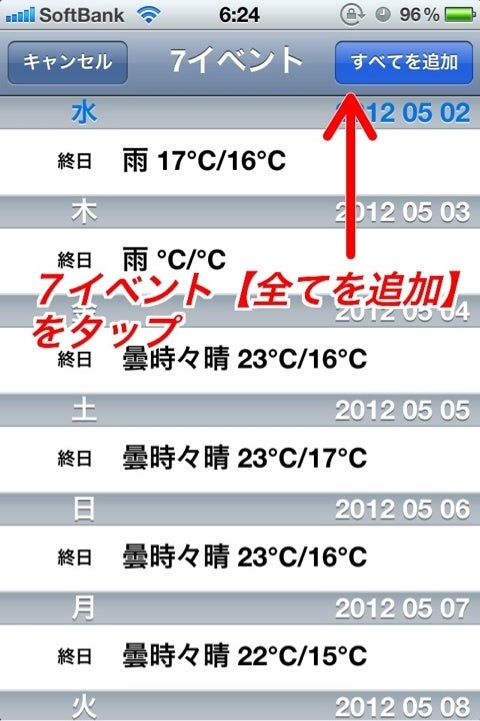iPhoneカレンダーに設定3秒で週間天気予報を表示される方法】を紹介します。
*最後までブログ記事の設定方法を確認してからカレンダーに表示させたい週間天気予報のエリアのリンクをタップして下さい。
ここではlivedoor weatherのWeb Cal方式と言うのを使いますが簡単で3タップするだけで設定完了します。
では説明していきます。
【 1 】
次のエリア表から天気予報を表示させたいエリアを選択し1番右側の【Web Cal】タップします
↓↓
【公式Weather Hacks公開ページ】
↓↓
【 2 】
エリアを選択してタップすると次のような画面が表示されます
↓↓
↑↑
【 3 】
*「カレンダー“東京-livedoor weather”を照会しますか?」と表示されその下に↓↓
【照会】【キャンセル】と表示されますので 【照会】をタップする。
↓↓
↑↑
追加された天気予報のイベントを確認するには【イベント表示】を。
そのまま終了するには【完了】をタップして下さい。
これで設定は完了でiPhoneの標準カレンダーに【週間天気予報】が表示される様になりました。
↓↓
*【公式Weather Hacks公開ページはこちら】
*複数のエリアをカレンダーに追加したい方は設定方法の3ステップを繰り返し設定すれば複数エリアを表示出来る様になります。
【応用編】
出張などで一週間だけ違うエリアの天気予報を前持ってカレンダーに表示させたいかたや旅行予先のエリアを前持って一週間だけ表示させたい方には便利な設定方法を紹介します。
【 1 】
次のlivedoorのWeather Hacks公開ページを開き一週間だけ追加したいエリアを探して左側に並ぶ【iCal】をタップして下さい
【Weather Hacks公開ページ】
↓↓
【 2 】
タップすると次の写真の様に表示されますので右上の【“Carendar”を開く】をタップ
↓↓
【 3 】
次に右上の【全てを追加】をタップし7イベントを追加して下さい。
↓↓
↑↑
*指定した日にち曜日だけ追加したい場合は個別に追加したい日だけタップして下さい。
【 4 】
最後に右上の【完了】をタップして設定完了です。
↓↓
これで持続的ではなく知りたいエリアの7日間の天気予報が標準カレンダーに標準されました。
【リスト/表示】
↓↓
では皆さん説明や写真を見ながらこちらから7日間の天気予報イベント追加設定をして下さい。
↓↓
【Weather Hacks公開ページ】
SNSのGREEでiPhoneユーザー初心者向けコミュ二ティ「iPhone User Now」初心者による初心者の為のコミュを運営してますのでGREEユーザーの方は宜しけれ是非ご参加ご利用下さい
Twitter→iPhone_User_Now