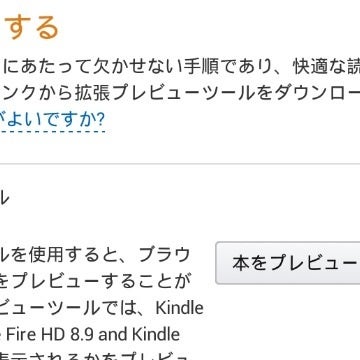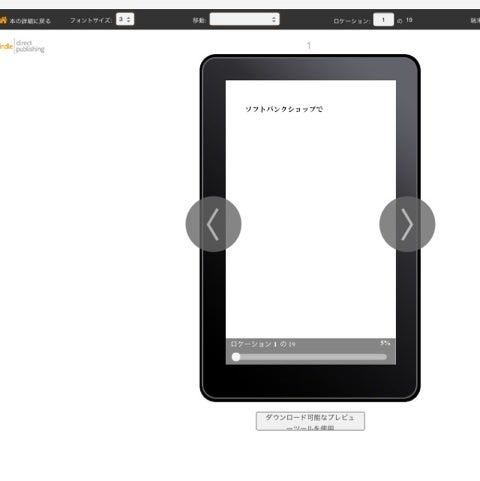午後は止みましたが、やはり仕事の疲れが溜まっていて、床屋とヘパリーゼを買いに薬局へ行ったぐらいでした。
そんな訳で、iPhoneで電子書籍シリーズのKindle版を販売する方法を公開します。
まずKindle版で電子書籍を販売する簡単な方法は、前の記事で作ったパブー版の電子書籍のデーターがあることが絶対条件です!
パブーで電子書籍を作る方法はこちらから。
そして使うアプリは…
puffin free
Dropbox
Google Chrome
そしてAmazonやDropbox等は、あらかじめアカウントを作っておいてください。
まずパブーで作った電子書籍のデーターを…
パブーのサイトからePubでダウンロードを選択し、そのデーターをDropboxに移します。
※Dropboxに移したデーターは、iPhoneだと確認する事が出来ないので…
そしてブラウザアプリpuffin freeで、AmazonのKindleダイレクトパブリッシングに入ります。
サインインして…
新しいタイトルを追加を選び
本のタイトルなどいろいろと入力します。
表紙絵のアップロードは、カメラロールやDropbox内の画像を使う事ができます。
そして…
書籍のアップロード…
Kindleでは電子書籍のページを作成する事が出来ないので、他であらかじめ作っておく必要があります。(その為に先にパブーで書籍を作る)
参照を押して、Dropboxを選択します。
ePubファイルとしてDropboxに保存されたデーターをアップロードすれば、Kindle版の書籍の完成です!
もし、この書籍の内容を確認したければ、Google Chromeの方から、Kindleダイレクトパブリッシングに入り…
本をプレビューをクリック!
そうすると書籍の確認ができます。
最初からGoogle Chromeで作成すればいいのでは?と思うかも知れませんが、puffin freeを使わないと、タグのスクロール等がうまくできないのです。
書籍データーに間違えなければ、Kindle版の電子書籍の完成です!
パブーよりも入力する事が多いので、ちょっと面倒かも知れませんが、頑張ってください。
次回は、できた電子書籍を販売する方法を公開します。
こうして作った僕の電子書籍はこちらからどうぞ!
良かったら押して下さいね^ ^
人気ブログランキングへ
にほんブログ村


iPhoneからの投稿