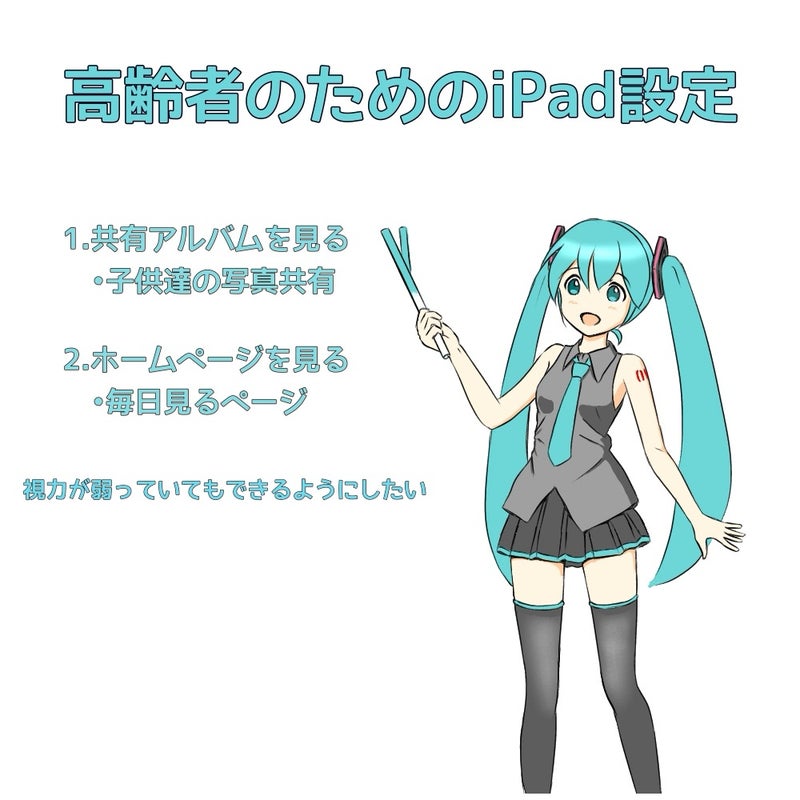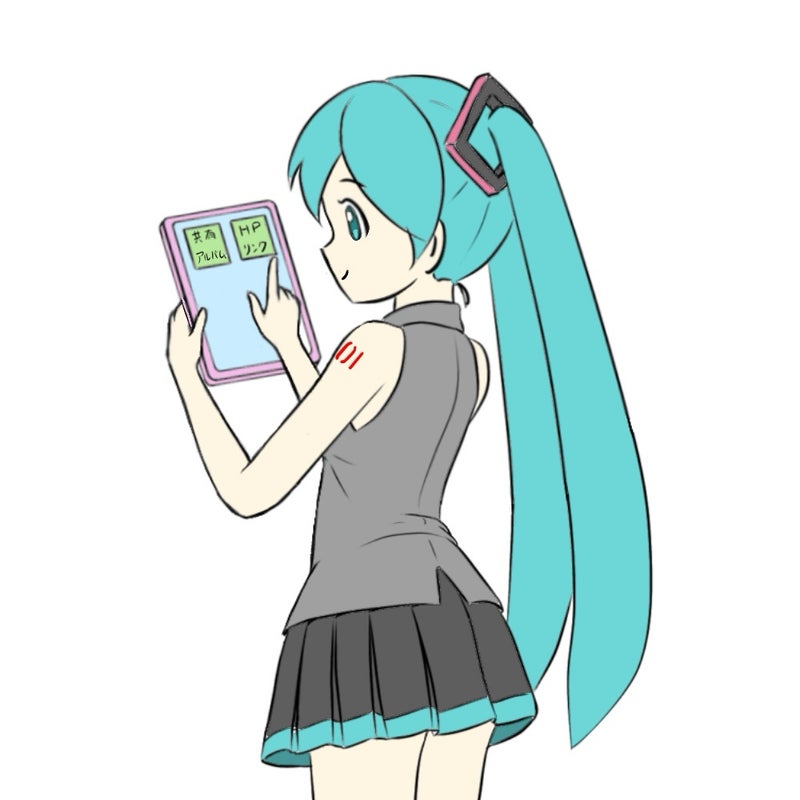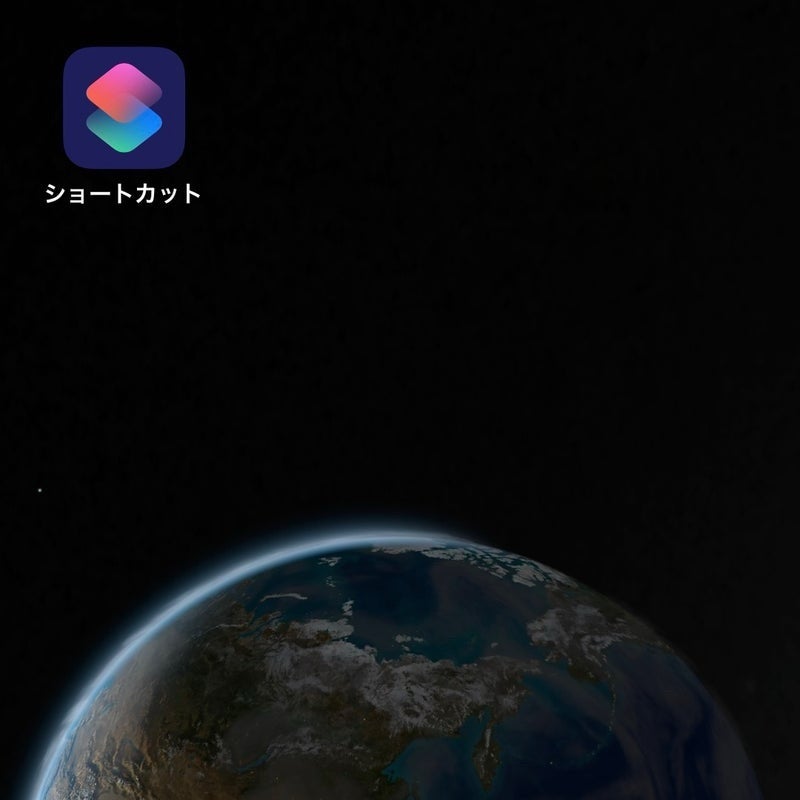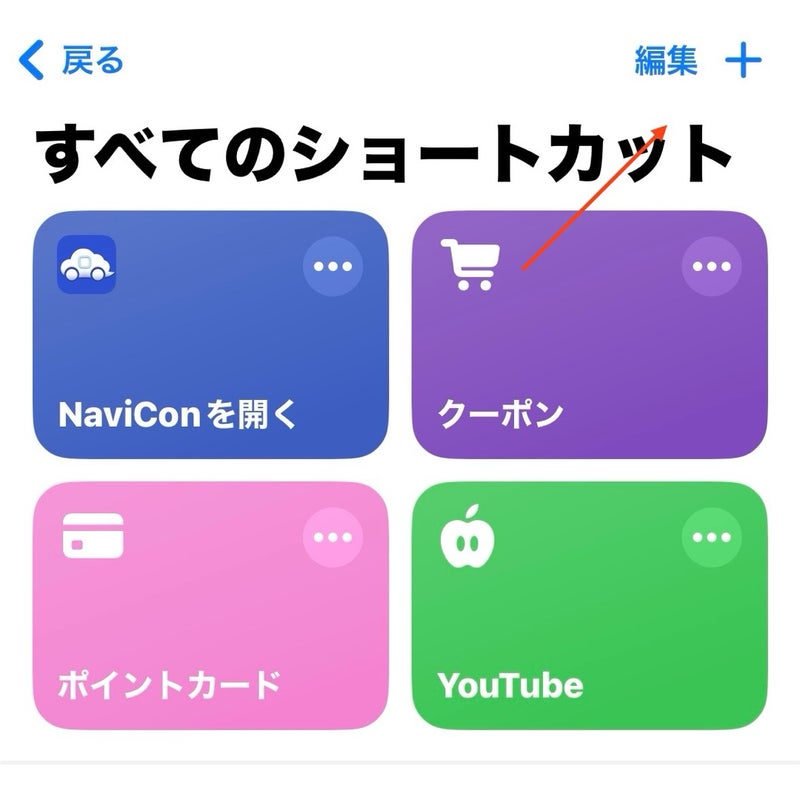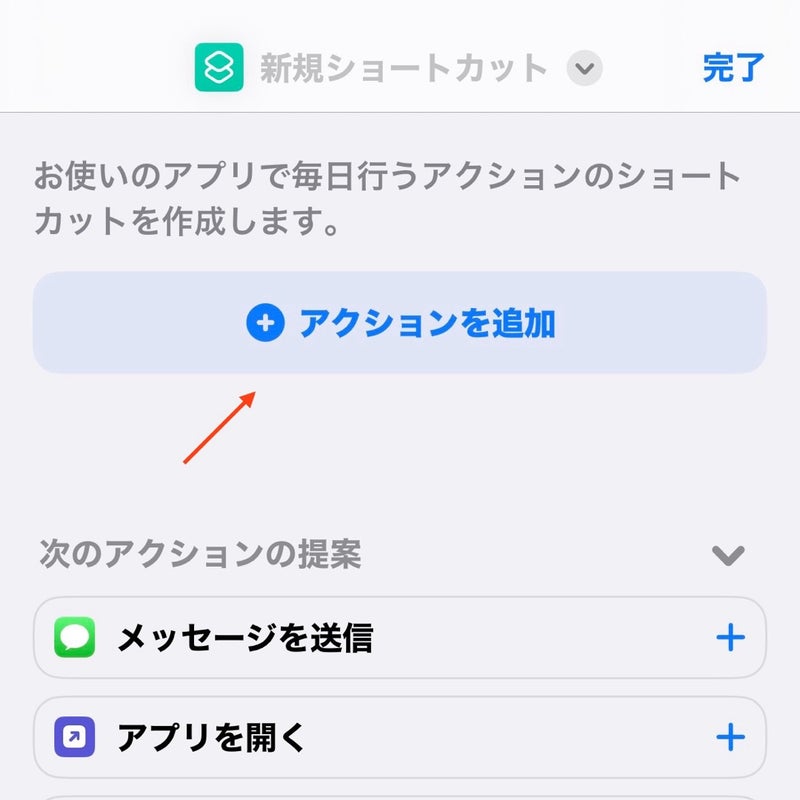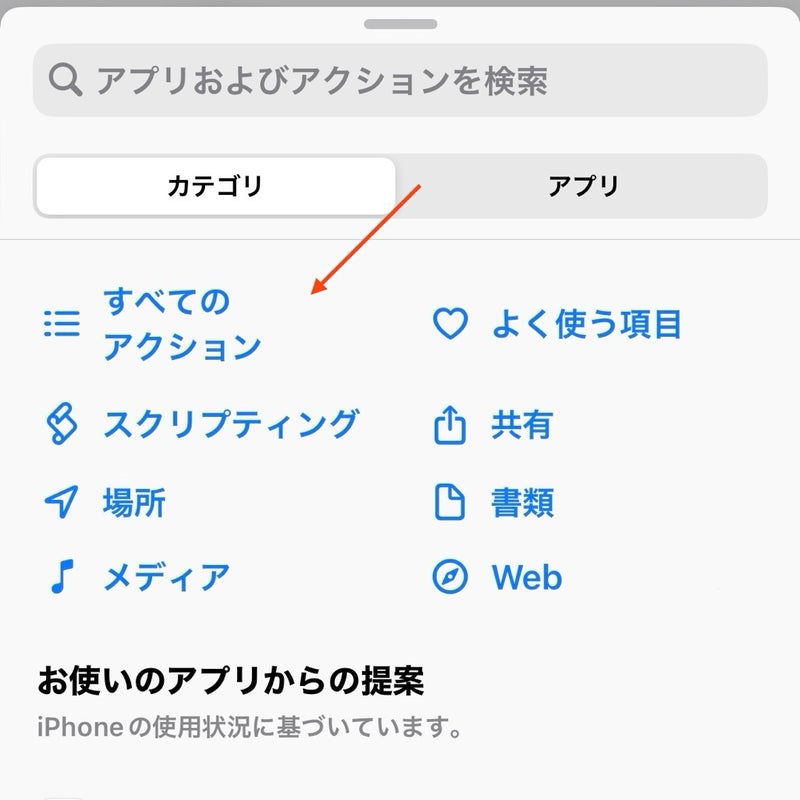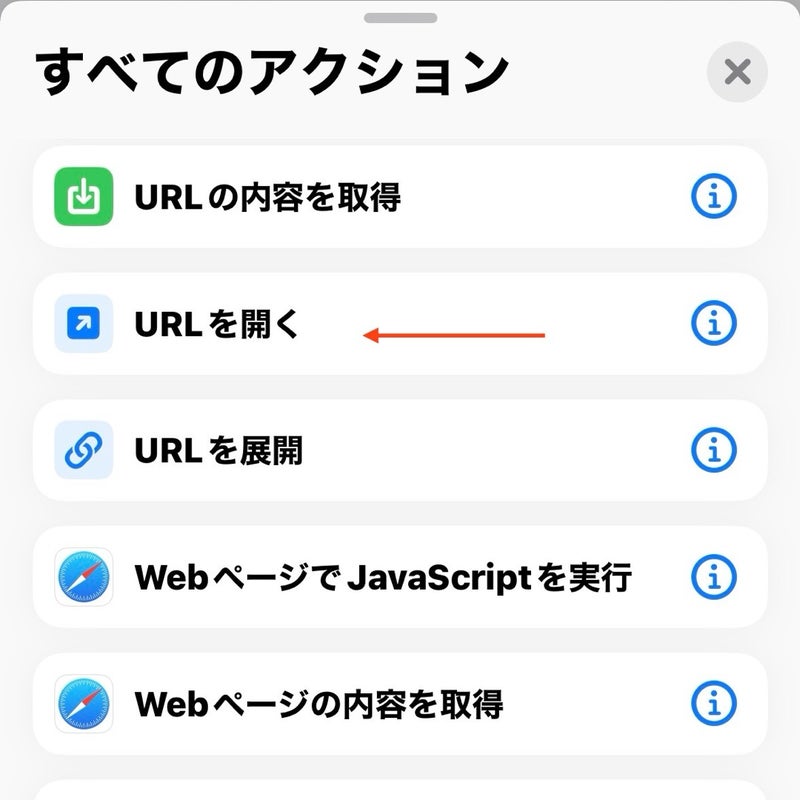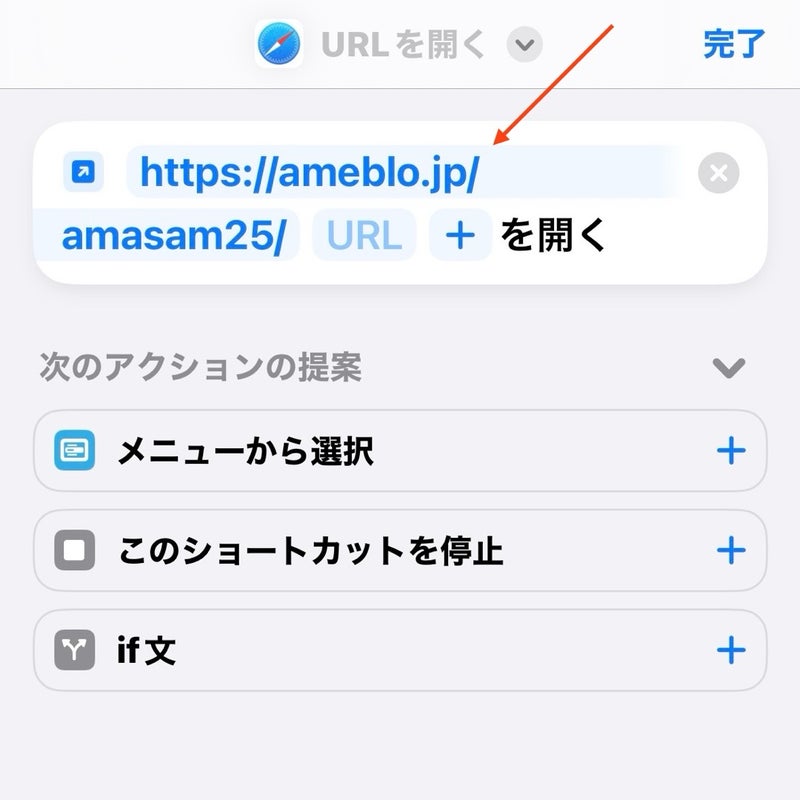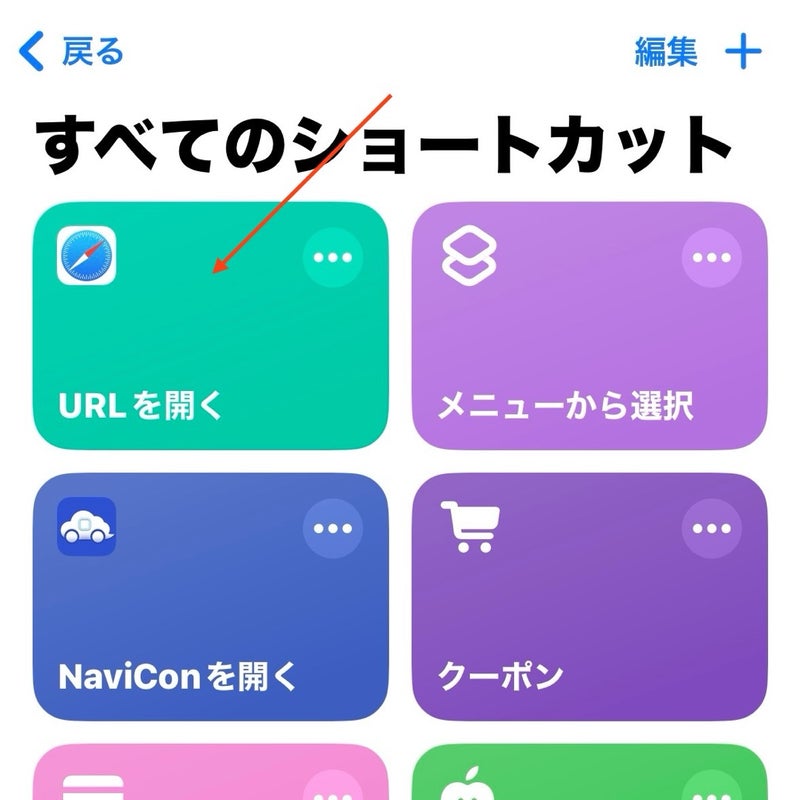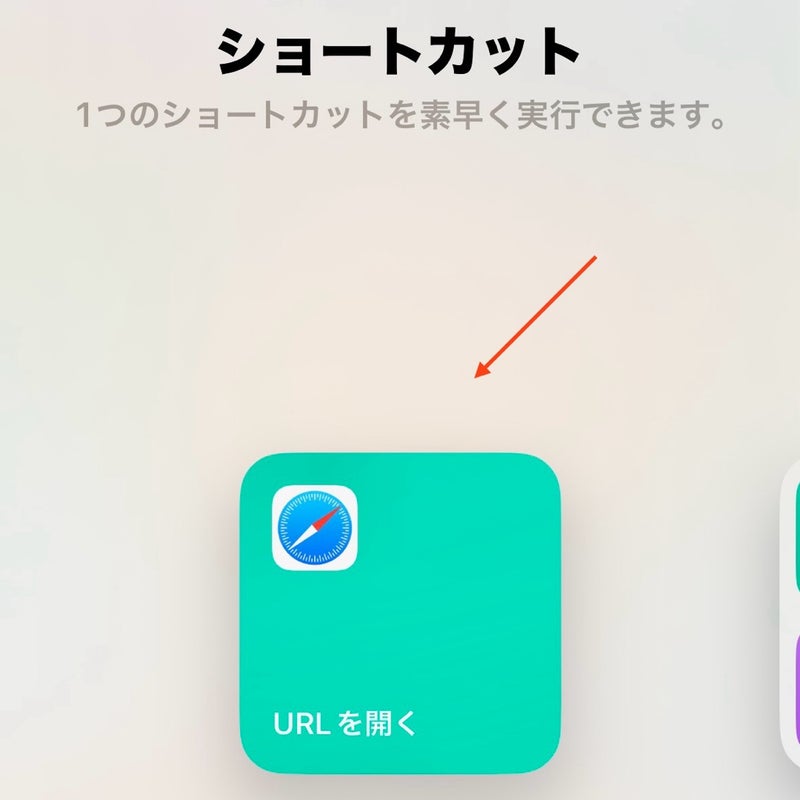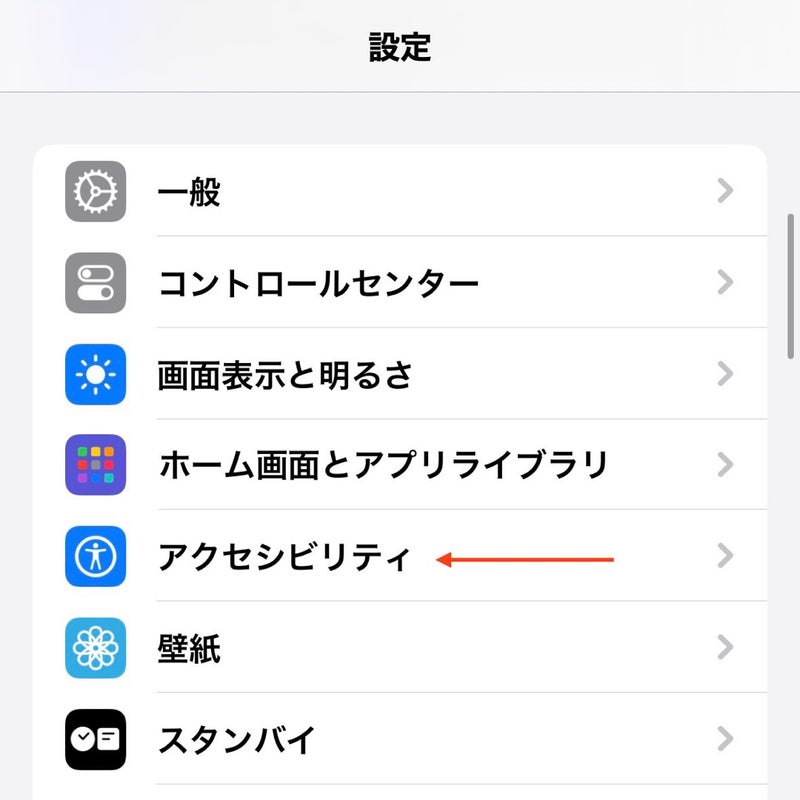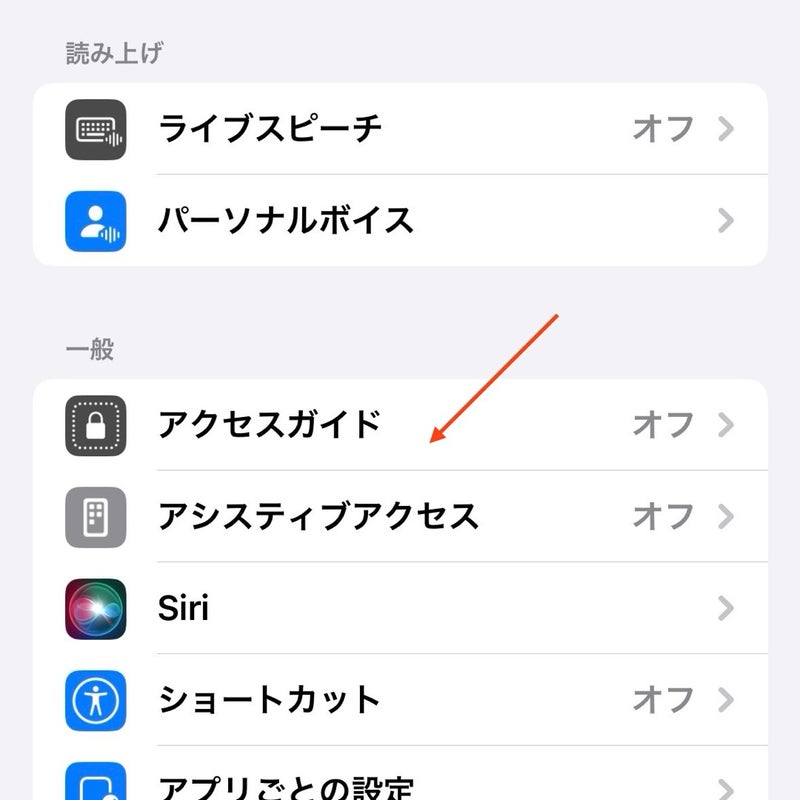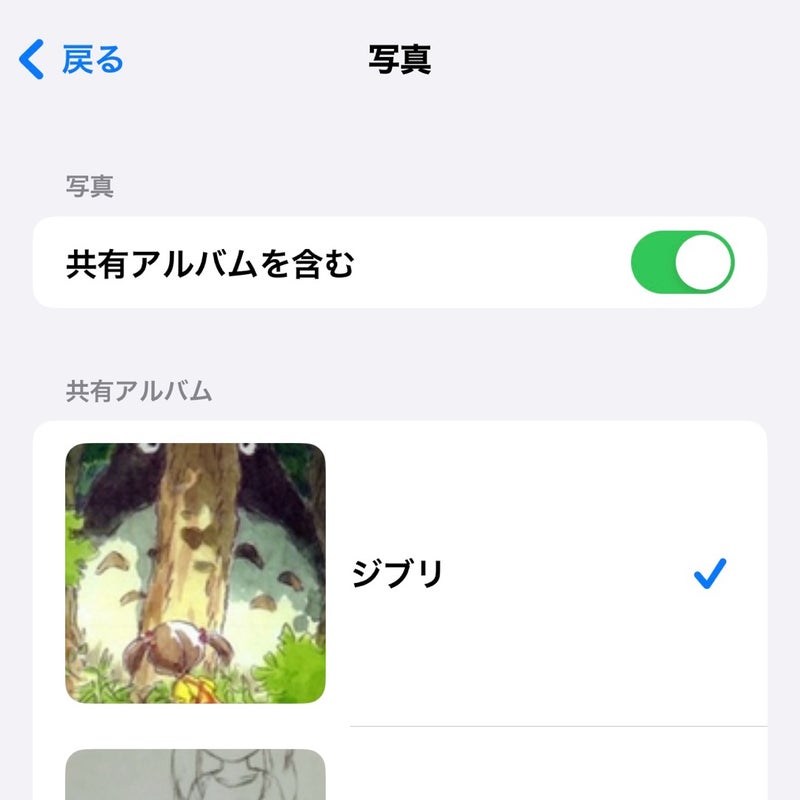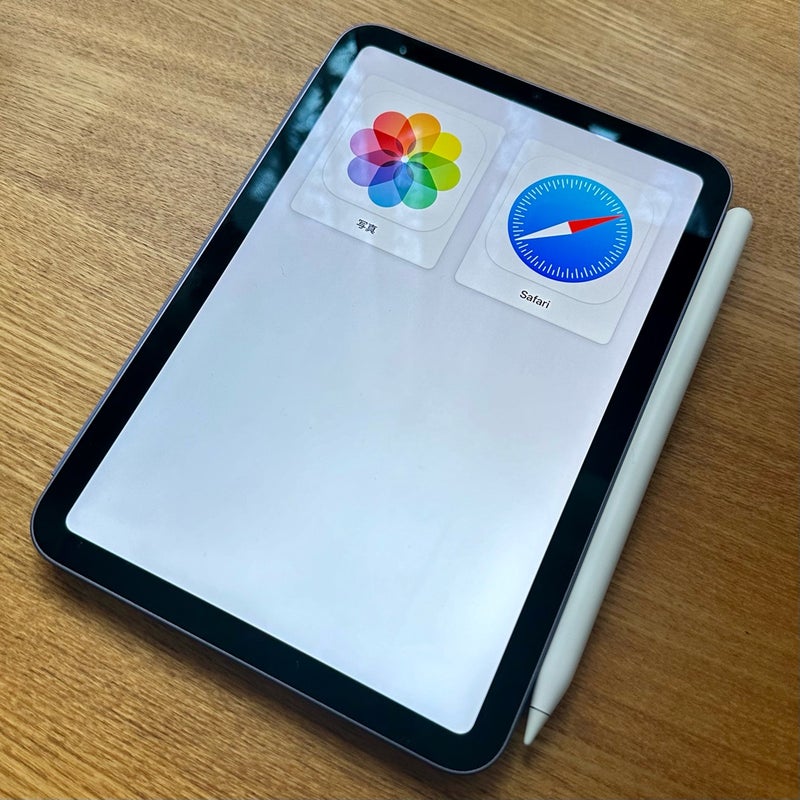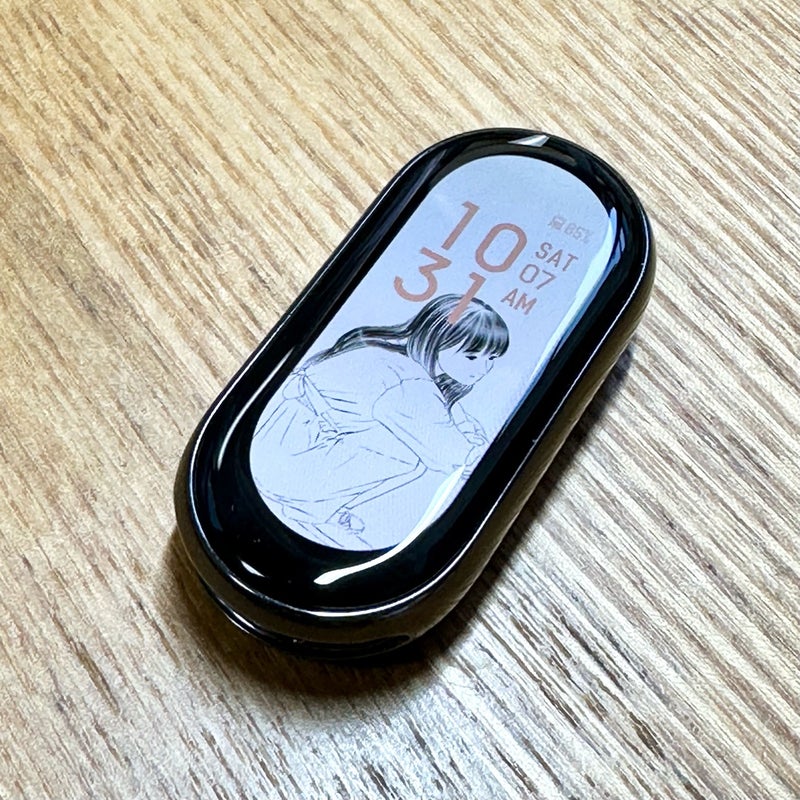期待されるとまずいので先に結論を書いておきますが、イラストに描いた1番はできていません!
★2023/11/4 再確認したら後述の『アシスティブアクセス』の『写真』で見られました。
iPad mini 6 + Apple Pencil + ibisPaintで描いてます。
背景
高齢の両親・義両親のためのiPad設定を考えています。
iPadはスマホよりも大きくて見やすいので、写真の共有などに使っています。
ただし…歳を取るにつれ、視力や聴力が落ちてきたため、更にシンプルにできないか?を考えてみます。
iPadOS(iOS)の支援機能
歳をとると誰でも能力が衰える訳ですが、進み方は人それぞれで、適した設定も人それぞれです。
こういったアシスト機能が『設定』の『アクセシビリティ』にある事は知っていたのですが、あまり使った事がありませんでした。
今回は視力の弱い義母が使いやすい設定を考えてみました。
視力の弱い人向けの設定
義母の使い方を考慮して、下記の二つをワンタップで出来る様にします。
1.共有アルバムを見る
子供達の写真を共有しています。
2.ホームページを見る
毎日決まったニュースを見ています。
視力低下に有効なのは、以下の3つかなと思います。それぞれ、iPadOSの機能を使って検討してみます。
①.アプリの表示数を減らす
②.アイコンや文字を大きくする
③.操作をシンプルにする
音声コントロールも手段としてはあるのですが、慣れを必要とするので、どちらかと言うと若い人向けだと思いました。
ゴールのイメージはこんな感じ。
ただし…結論を先に書いておくと『共有アルバム』をワンタップで開く方法は見つかりませんでした…。
★2023/11/4 再確認したら後述の『アシスティブアクセス』モードの『写真』で見られました。ただし、『アシスティブアクセス』では、特定のホームページにワンタップでアクセスできません。
誰か知っていたら教えてください…。
『ウィジェット』を使う
先ずは『ウィジェット』を使ってみます。
『ウィジェット』で選択できるアプリは多いですが、各アプリで出来ることは意外と少ないです。
・『ウィジェット』+『ショートカット』を使う
ワンタッチで決まったホームページに行く方法としては、『ショートカット』を使う方法があります。
この後の説明ですが、iOSでもiPadOSでも同じ作業になるので、iOSの画面で書きます。
①『ショートカット』をタップ
②.『+』をタップ
③.『アクションを追加』をタップ
④.『全てのアクション』をタップ
⑤.『URLを開く』をタップ
⑥.リンクしたいHPのURLを入力
⑦.ショートカットが完成
⑧.ホーム画面を長押しで『+』をタップ
『ウィジェット』の『ショートカット』を選択
⑨.先ほど作った『ショートカット』を選択
⑩.完成!
なお、色が変わってしまったのは作り直したからです。本来は同じ色になります。
少し小さくなりますが、普通に『ホーム画面に追加』でショートカットを作成して貼り付けるのもあり。
・『ウィジェット』 +『Safari』を使う
他の方法として、『ウィジェット』でアプリの『Safari』を選択して、『リーディングリスト』を選択する方法があります。
これをやるためには、あらかじめ『Safari』の『リーディングリスト』にホームページを登録しておく必要があります。
ワンタップとまでは行きませんが、ツータップで特定のホームページにとべます。
ただし、先に説明した『ショートカット』を使った方がシンプルです。
・『共有アルバム』の表示はできない
『ウィジェット』で、アプリ『写真』を選択しても、『共有アルバム』に直接は飛べません。しかも、ランダム表示が基本みたいです。好きな写真を選べないので、使い難い…。
また、『ショートカット』でも、直接『共有アルバム』を表示する『ウィジェット』は作れませんでした。
『アシスティブアクセス』を使う
表示をシンプルにする方法に、『アシスティブアクセス』があります。
この機能を使うと、画面表示はここまでシンプルになります。見た目だけはゴールにちかい!
ただし…iPad向けの『アシスティブアクセス』はまだまだ未完成でした。
一応、設定の仕方を書いておきます。
①.『設定』の『アクセシビリティ』をタップ
②.『アシスティブアクセス』をタップ
③.『アシスティブアクセスを設定』をタップ
④.使いたいアプリを選択
見て貰えばわかる様に、『アシスティブアクセス』モードに最適化できるアプリは5つしかありません。明らかに、iPhoneを『らくらくホン』や『シンプルスマホ』みたいに使うことを想定したアプリ選定に見えます。
その他のアプリも選択できますが、起動後は普通の画面となります。
お試しで、今回は『写真』と『Safari』を選択します。
⑤.『写真』の設定
『写真』の右横『>』で設定できます。
『写真』は下に示すように『共有アルバムを含む』を選択できますが…実際には見られません。
コレはバグでは?
★2023/11/4 再確認したら、選択した『共有アルバム』の写真と、『マイアルバム』の写真がミックスされて表示される様になっていました。
設定を終えて、『アシスティブアクセスを開始』をタップすれば、最初に示したシンプルな画面表示に変わります。
注意点として、
⭐︎『アシスティブアクセス』使用時には、任意に定めた4桁のパスワードを入力します。
⭐︎戻る時は『電源ボタン』を3回連続で押します。
⭐︎『ショートカット』が使えないので、特定のホームページに飛ぶこともできません。
子供や高齢の方がiPhoneをシンプルに使うには有効だと思います。iPad向けは今後に期待ですかね…。
★まとめ
『共有アルバム』に直接飛ぶ方法がこんなに見つけられないとは思いませんでした。
また、『アクセシビリティ』に使えそうな機能は色々あるけど、使う人の立場に立っているか?というと微妙な機能が多いです。
例えば、iPadOS17(iOS17)では、ALS(筋萎縮性側索硬化症)の方を対象に『Live Speech』と『Personal Voice』という機能が追加されました。
自分の声を学習させて、テキストを読ませる事ができます。今のところ英語のみ対応ですが、技術的には凄いと思います。
ただし、知り合いにALSの方がいましたが、口より先に手足が動かなくなったので、『iPhoneを使って読み上げるためのテキストを入力する姿』を想像できません。
この機能が本当に有効なのか?は正直よく分かりません。
◆制作物一覧
◆イラスト一覧
◆イラスト一覧 ibisPaint
ありがとうございました。