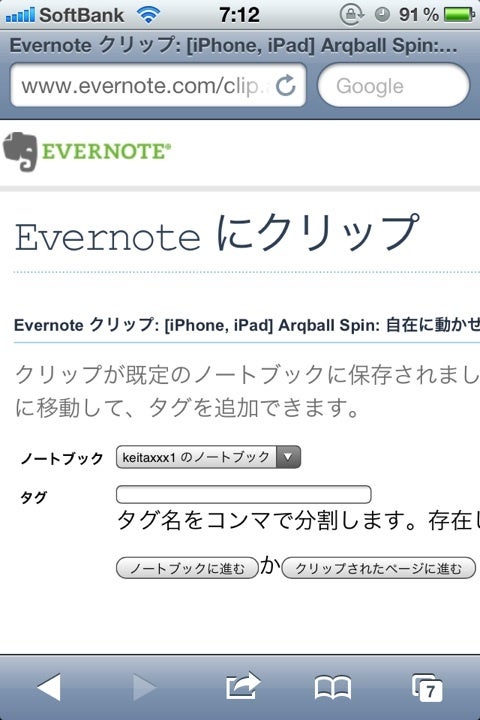EvernoteにWebページをクリップする方法 (ブックマークレット編)無料!
EvernoteにiPhoneからWebページをクリップする方法 (ブックマークレット編)無料!
*iPhone、Android共通
*スマートフォン専用サイト、PC専用サイト共通で何方も可能。
今回は有料アプリなどを使わず無料でしかもスマートフォン専用サイト、PC専用サイトのどちらもiPhoneからEvernote にWebクリップする方法を紹介します。
今回は「javascript」のブックマークレットを使います。
以前僕が使ってたブックマークレットはPC専用サイトは上手くWebクリップ出来ましたがスマートフォン専用に最適化されたWebページはWebクリップができませんでした。
ですが色々記事を探したりブックマークレットをいじくり回し編集したりしてやっとスマートフォン専用サイトとPC専用サイトのWebクリップ出来るブックマークレットを見つけました。
正直少し教えたくないくらいです(笑)
まず「Webクリップ」とは何か?
類似する機能はいくつかあります↓↓
*スクリーンショット
*Webキャプチャ
*ブックマーク
*ルーティングリスト
【Webクリップ】*Evernote
*見たままをEvernoteに保存。
*写真やレイアウトそのままで保存しあとで編集可能なら状態で保存され後からテキストなど入力したり写真を追加したり出来る。
*ルーティングリストやブックマークとは違い保存したWebページの記事などが削除されてたり無くなっていてもEvernoteで見れる。
*メールなどにWebページのURLを送信するのでは無くWebページを開いたままの状態で送信、受信できる。
*クリップされた時点でWebページとしてでなくテキストとして記事そのものが自分のノートとして記事として扱えれて後から自由に編集ができる。
*Webページ内に組み込まれた写真や文字などに組み込まれたURLリンクも全て有効の状態で保存しWebページそのものを自分のノート化できる。
*スクリーンショットやWebキャプチャとは違い写真ではなくテキスト記事として保存される。
と言うのがEvernote Web Clipです。
パソコンではEvernoteへのWebクリップは簡単ですがiPhoneやスマートフォンからなかなか大変だったり有効なものは無かったりしますよね。
と言う事でiPhoneからEvernoteへWebクリップする方法を紹介して行きます。
1、SafariからWebページを適当に開いて「ブックマーク」へ新規で登録して登録名を「Ever Web Clip」など分かり易い表示名にして登録完了して下さい。
↓↓
↓↓
2、再度「ブックマーク」呼び出し画面を表示させ右上の「編集」マークをタップして下さい。
↓↓
↑↑
3、編集画面の「URL」編集で右側の❌マークをタップしURLを全て削除して下さい
4、削除したら「URL」欄が空白になりますので次のブックマークレットをコピー&ペーストでそこへ貼り付けて下さい。
↓↓
javascript:window.location='http://s.Evernote.com/grclip?url='+encodeURIComponent(location.href)+'&title='+encodeURIComponent(document.title)
↑↑
*これをコピー&ペーストして下さい。
↓↓
*貼り付けたら編集完了して下さい。
*この時予めWebクリップし易い様に登録した「Evernote Web Clip」のブックマークをブックマーク欄の上の方へ移動しておくと便利です。
これで設定は全て完了です。
【Webクリップの使い方】
さっそく登録したブックマークレットのEvernote Web Clipを使ってみましょう。
*初回のみEvernoteへのサインインが必要です。
1、まずWebクリップしたい記事をSafariから表示させ「ブックマーク」を呼び出します。
↓↓
↑↑
2、ブックマークの登録した「Evernote Web Clip」をタップして下さい。
3、タップすると次の様な画面が表示さればWebクリップ完了です!
↓↓
↑↑
基本的にはこれでデフォルトノートに保存されませのでWebページを閉じてもまた前のページに戻っても構いませんし保存されます。
【補足機能】
*保存ノートはデフォルトノートになってます。
*保存したいノートを変えたい方は保存するノートを変更して「タグ」を付けたい方はタグ入力して下さい
↓↓
↑↑
*保存ノートを変更やタグを付けた方は画面右下の「Webページ「クリップされたページへ進む」をタップし元のWebページへ戻らないと変更したノートに保存されませんので必ず戻って下さい。
↓↓
ではWebクリップされたページを見てみましょう!
*続き
↓↓
Webクリップ続き。