前の記事に多数の間違いがあったため修正いたしました。
| ***注意事項*** |
 ●脱獄およびブログの内容の実施は自己責任でお願いします。 ●脱獄およびブログの内容の実施は自己責任でお願いします。●万が一、あなたのiPhone/iPod touchが起動しなくなり鉄のかたまりになっても一切責任を負いません。 ●脱獄をするとSoftbank・Appleからサポートが受けられません。 |
はじめに
・紐付き脱獄です!(tethered jailbreak)
そのそも紐付き脱獄って何ぞや?って人もいると思います。紐付き脱獄とは簡潔に言えば『出先で電源を切ったら起動しません』ってことです。二度と起動しないという訳ではありませんがiPhone単独で電源ボタンを長押しして起動ってことができません。万が一電源が切れてしまった場合は、パソコンを使わない限り起動しないという訳です。脱獄するとしょっちゅう再起動を行ったりしますので紐付き脱獄はあんまりおすすめできません。よっぽど急ぎって人じゃない場合はこれと反対に「完全脱獄」ができるまで待つことをおすすめします。
・iPhone4、iPhone3GSだけ脱獄できます。
前の記事を見てもらった人には申し訳ありませんでした。iPodtouch4Gでできますか?とコメントをいただいた方にも申し訳ありませんでした...。
・もちろんiOS4.3.5です。
iOS4.3からiOS4.3.3までの方はJailbreakMeを使ってより簡単に脱獄できますのでそちらを使ってください。下のリンクにJailbreakMeの脱獄の手順と対応デバイスとiOSの詳細を書きましたのでどうぞ。
超超簡単!iPad iPhoneを脱獄!「JailbreakMe 3.0」公開!
・アンロックしたい人はこの方法ではできません。
ドコモのキャリアを使いたいって人、つまりSoftbank以外のSIMカードを使いたいって人はこの記事で紹介する方法ではできませんので注意して下さい。
・iTunesは最新版を使って下さい。
この記事を書いた2011/8/20現在では10.4が最新版です。iTunesでアップデートの確認を行って、最新版でない場合はそのままアップデートを行って下さい。
・脱獄の前に必ずバックアップをとる!
万が一脱獄に失敗して復元しなくてはならなくなるかもしれません。この記事では失敗してエラーが出た時のことを想定して対処法を書いたカッコがたくさんあります。その中にのたくさん復元してやり直して下さいという項目があります。もちろん書かれていないエラーに遭遇するかもしれません。そのときは復元することが一番安全なので、復元は脱獄につきものなのです。なので、その時の為に必ずバックアップをとってください。
用意するもの
・redsn0w 0.9.8rc4
脱獄ツールです。ダウンロードは下のURLから。zipファイルでダウンロードされるので、解凍して下さい。解凍したフォルダの中にredsn0w.app/redsn0w.exeが入ってます。
(Mac)
https://sites.google.com/a/iphone-dev.com/files/home/redsn0w_mac_0.9.8b4.zip?attredirects=0&d=1
(Windows)
https://sites.google.com/a/iphone-dev.com/files/home/redsn0w_win_0.9.8b4.zip?attredirects=0&d=1
・iOS4.3.5のipsw
下記のデバイスから自分のデバイスを選んでください。クリックでipswのダウンロードが始まります。
iPhone4
iPhone3GS
・iOS4.3.4のipsw
これも前の記事を見ていただいた方にはスミマセンでした...。4.3.4のipswも必要ですのでダウンロードして下さい。上と同様、自分と同じデバイスのipswをダウンロードして下さい。
iPhone4
iPhone3GS
・iOS4.3.5のiPhone4/iPhone3GS
多分これがない人はいないと思いますが、4.3.5になってない場合はダウンロードしたipswを使って復元してください。手順は以下の通りです。
<1>iTunesにDockケーブルでiPhoneをつなげる。できればUSBハブをかまないでください。
<2>iTunesを立ち上げます。
<3>デバイスの項目から、認識されているiPhoneをクリックします。
<4>復元ボタンをMacの場合はoption、Windowsの場合はshiftを押しながらクリックします。
<5>ファイルを選択するウィンドウがでますので、ダウンロードしたiOS4.3.5のipswを選択して下さい。ようするにiPhone4でしたらiPhone3,1_4.3.5_8L1_Restore.ipsw、iPhone3GSでしたらiPhone2,1_4.3.5_8L1_Restore.ipswを選択します。
<6>新しいiPhoneとして復元するか、バックアップから復元するか聞かれますので、バックアップから復元を選んでおいた方がいいと思います。
手順
1. iPhoneをパソコンにつなげます。
2. iPhoneの電源を切ります。
3. Redsn0w.app(Mac) /Redsn0w.exe(Win) を起動します。
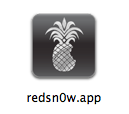
redsn0w アイコン posted by (C)あわあわ
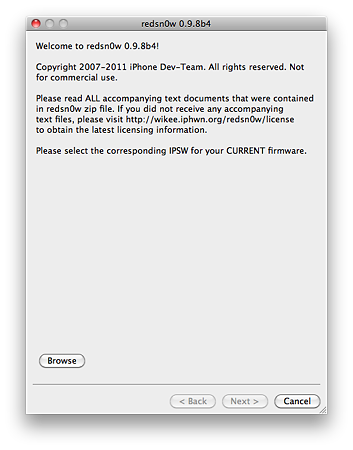
redsn0w0.9.8b4_1 posted by (C)あわあわ
4. Browseをクリックして、ダウンロードしたipswを選択してください。
iPhone4 の場合は iPhone3,1_4.3.4_8K2_Restore.ipsw
iPhone3GS の場合は iPhone2,1_4.3.4_8K2_Restore.ipsw
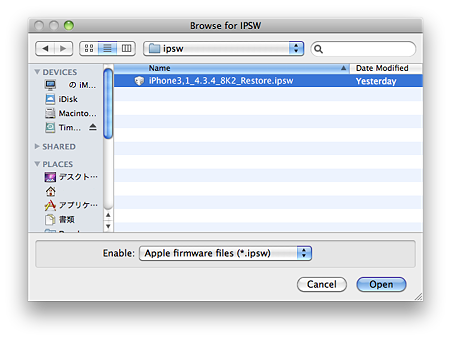
redsn0w0.9.8b4_2 posted by (C)あわあわ
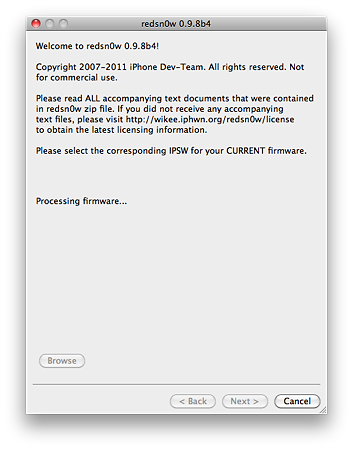
redsn0w0.9.8b4_3 posted by (C)あわあわ
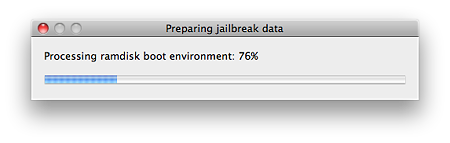
redsn0w_data posted by (C)あわあわ
5. 選択が完了したら、Nextをクリックして準備が終わるまで少し待ちます。
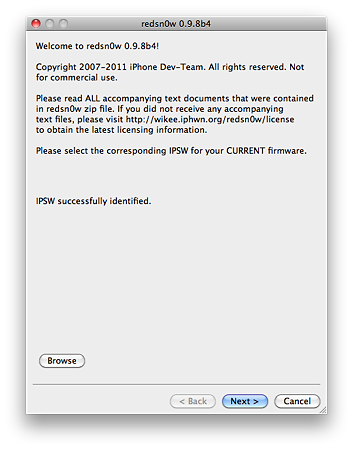
redsn0w0.9.8b4_4 posted by (C)あわあわ
6. チェックボックスが何個か表示されます。その中でInstall Cydiaにチェックが入っているのを確認して、それ以外は触らずにNextを押してください。
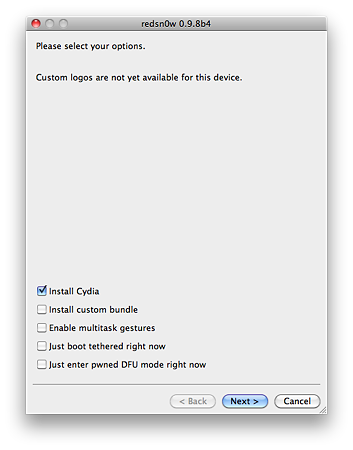
redsn0w0.9.8b4_5 posted by (C)あわあわ
7. ここからが少し難しいです。(iPhoneの画面に変化がありますが、気にしないで作業してください)
・Nextのボタンを押します。
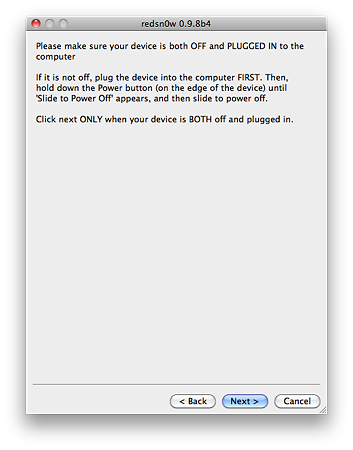
redsn0w0.9.8b4_6 posted by (C)あわあわ
・3秒間電源ボタンを押し続けます。
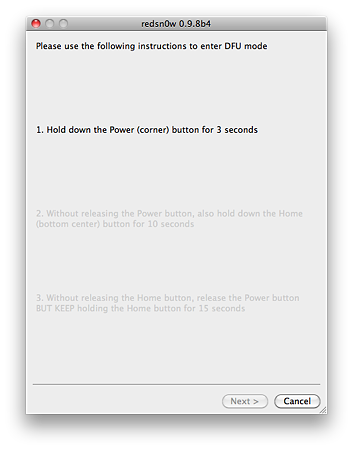
redsn0w0.9.8b4_7 posted by (C)あわあわ
・電源ボタンを押したまま、ホームボタンと電源ボタンを10秒間押し続けます。
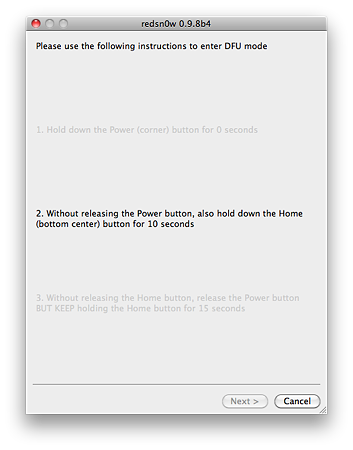
redsn0w0.9.8b4_8 posted by (C)あわあわ
・電源ボタンを離して、ホームボタンは離さずに10秒間再び押します。
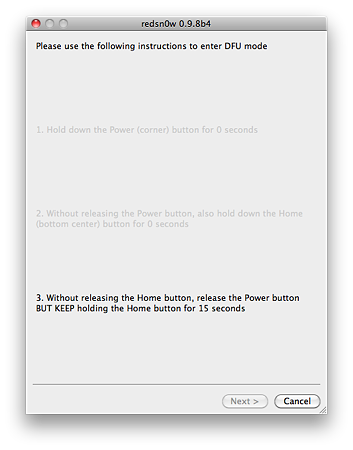
redsn0w0.9.8b4_9 posted by (C)あわあわ
・画面に反応があったら手を離しても大丈夫です。
![]() (全く変化がなく、パソコンにアラートが表示された...)
(全く変化がなく、パソコンにアラートが表示された...)
アラートのOKをクリックして7.からやり直して下さい。
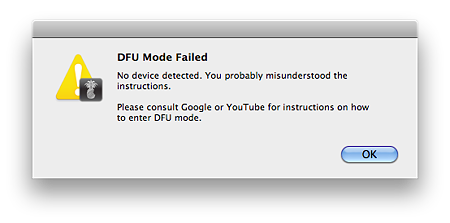
redsn0w_failed posted by (C)あわあわ
・FinishでRedsn0wを終了します。
8. iPhoneの画面に文字がザーっとながれて、再起動されます(少し時間がかかります)。そうしたら、ホーム画面にCydiaという茶色のアイコンのアプリが追加されているのを確認して下さい。
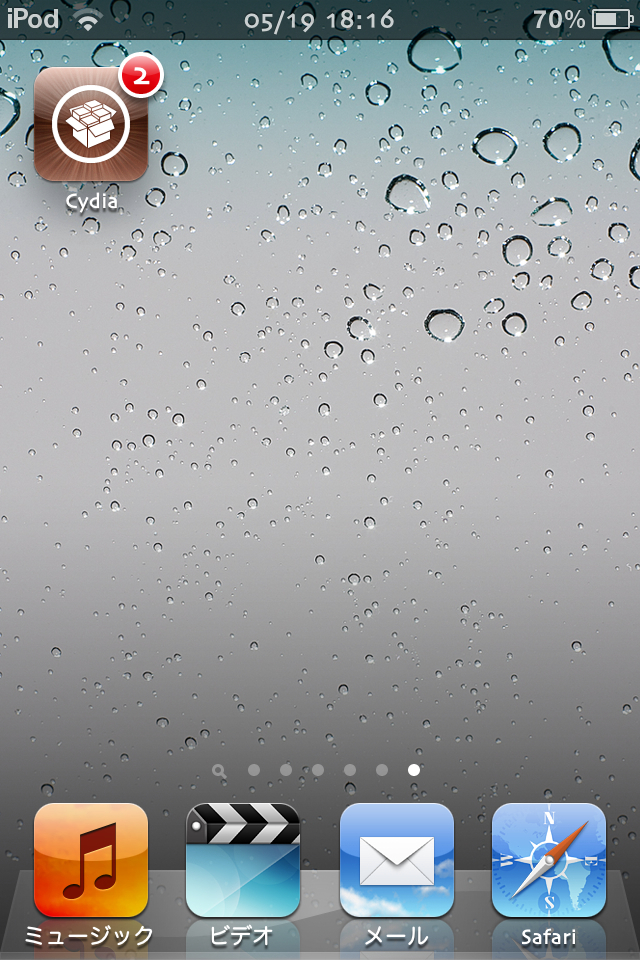
Cydiaスクショ posted by (C)あわあわ
![]() (Cydiaのアイコンが白い...)
(Cydiaのアイコンが白い...)
![]() (黒い画面に文字が羅列している状態で止まっている...)
(黒い画面に文字が羅列している状態で止まっている...)
・3秒間電源ボタンを押し続けます。
・電源ボタンを押したまま、ホームボタンと電源ボタンを10秒間押し続けます。
・電源ボタンを離して、ホームボタンは離さずに10秒間再び押します。
<2>画面が黒い状態であれば、OKです。パソコンとつないでiTunesを使って復元し、もう一度やり直して下さい。
![]() (Cydiaのアプリがない...)
(Cydiaのアプリがない...)
![]() (上の手順をやってもダメだった...)
(上の手順をやってもダメだった...)
もし本当にないか分からない...って人は、上の(黒い画面に文字が羅列している状態で止まっている...)の手順をやって下さい。
9. Cydiaアプリをタップして開きます。
![]() (開きかけてCydiaアプリが落ちる...)
(開きかけてCydiaアプリが落ちる...)
iPhoneの電源を切り、パソコンにつなげてRedsn0wを起動します。今度はチェックボックスの画面でInstall Cydiaのチェックを外して、Just boot tethered right nowにチェックの入れて手順を進めてください。
![]() (上の手順をやってもダメだった...)
(上の手順をやってもダメだった...)
<1>パソコンからiPhoneをはずして、下の作業を時計の秒針でもみながらやって下さい。
・3秒間電源ボタンを押し続けます。
・電源ボタンを押したまま、ホームボタンと電源ボタンを10秒間押し続けます。
・電源ボタンを離して、ホームボタンは離さずに10秒間再び押します。
<2>面が黒い状態であれば、OKです。パソコンとつないでiTunesを使って復元し、もう一度やり直して下さい。
10. Cydiaの初期設定をします。Cydiaが起動したらUser、Hacker、Developerの3択が出てくるのでDeveloperを選びましょう。写真はCydiaを日本語化しています。
あなたは?スクショ posted by (C)あわあわ
11. 完了です。開くと重要なアップデートがあると思うので、すべてアップデートをしましょう。写真はCydiaを日本語化しています。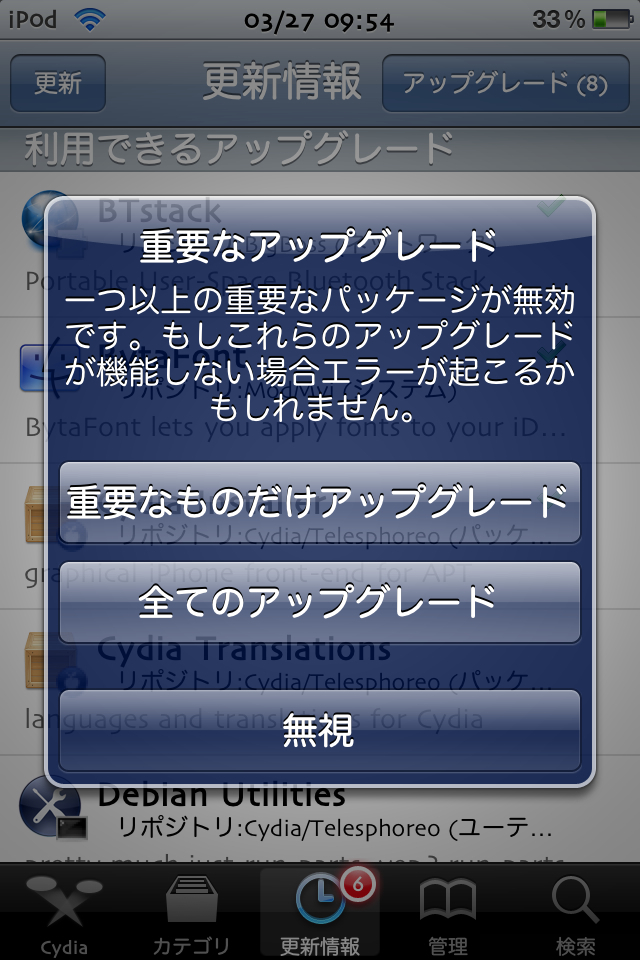
重要なアップデート スクショ posted by (C)あわあわ
12. さっそくアプリをダウンロードしていきましょう。
ハッキング対策!iPhoneのrootパスワードを変更する
おすすめ!脱獄後iPhone/iPod touchのCydiaアプリ
起動のさせ方
今回紹介したのは紐付き脱獄なので、起動させる時には毎回パソコンつないで作業しなくてはなりません。
起動させる時に必要なものは
・iOS3.4.4のipsw
・redsn0w0.9.8b4
・iPhone
です。
手順は脱獄の時と同様ですが、チェックボックスがある画面でチェックするところが変わります。
脱獄の時は「Install Cydia」にチェックを入れてましたが、起動させる時は「Just boot tethered right now」にチェックを入れて下さい。
「Just boot tethered right now」にチェックを入れると自動的に他のチェックが外れて、「Just boot tethered right now」だけにチェックが入った状態になります。
その状態で「Next >」をクリックして手順を脱獄と同じ手順を行って下さい。
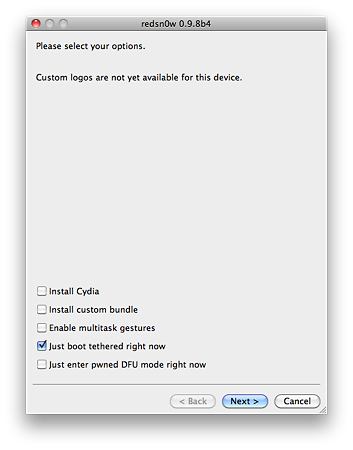
redsn0w0.9.8b4_10 posted by (C)あわあわ
あとがき
iPhone脱獄や今回の記事についての質問がありましたらコメントやTwitter(@pnly_bubbles)でお答えいたします。
前の記事ではいろいろと間違いがあり申し訳ございませんでしたm(_ _)m