夢ではしばしばうなされたのですが、ほとんど悪夢がなかったのでよかったです。
構成
今回の夢のマシンの構成は以下の通りです。一部、詳細な型番は忘れました...。
マザーボード
P8B75-M
CPU
i5(型番の詳細は忘れた)
グラフィック
Geforce GTX 670
メモリ
20GB (1333MHzが16GB、1600MHzが4GB)
HDD
Hitachi 2TB HDD
上記の構成は出来上がったときの構成で、インストール時の構成ではありません。
使用したツール
UniBeast
MuiltiBeast
使用した物
8GBのUSB
1GBのメモリーカード(あくまでもその場にUSBがなかったので代用したものです。)
夢の内容
(カッコ内は今の自分でが夢にコメントしていることです。)
(あくまでも自分の夢の記録ですので手順ではありませんよ。)
(おもいっきり最初っからうなされることになります...。)
1. まずUnibeastを使ってLionをインストールしてやろうと思ったのでUnibeastをゲットしてくる。
UnibeastをダウンロードするためにはOSx86への登録が必要です。
しばしば色々使うことになりそうなので登録。
登録が完了して、DownloadsのところからUnibeastをダウンロードしてくる。
(そしてこのUnibeastで何度もうなされることになるのです...。)
2. とりあえずUnibeastでインストーラーUSBを作成した。
USBはいつか買った8GBの物を使った。
Unibeastでインストーラーを作るにはLion InstallerがApplicationのフォルダ内になくてはならないのでApp Storeから落としてくる。
(Lion InstallerはMountain LionがリリースされていてもApp Storeの購入済みの項目からインストールすることができました。)
(またUnibeastを起動する前にUSBのフォーマットをディスクユーティリティで必ず行ってください。フォーマットの形式はMacOS********です。名前はLionInstallerなど、適当に決めてください。)
インストーラーUSBの作成には30分と出るがじっさいはそんなにかからず10分くらいで完了した。
そんなわけでインストーラーUSBが完成。
3. さっそく自作マシンにさしてインストールを試みる。
その際、いろいろと周辺機器を外さないとならないようなのでできる限り外した。
この時の構成は
グラフィックカードを外し、USBで接続されている物もUSBとマウス、キーボードの最低限まで減らした。
(この時....メモリは8GB....これが....なのです...。察してください...。)
4. マシンを起動し、BISOのSATAの項目の変更をする必要があるようなので変更。
BIOSの設定でSATAを****に変更する。
5. USBから起動してみる...。と、起動した!
OSx86のリンゴのマークとインストーラーUSBの名前が....っ!
(USBの名前はフォーマットした際に決めた名前になります。)
キタ━━(゜∀゜)━━!!
(単純なのでこんな感じに一回一回テンションが上がっています。実際ココからが悪夢のは始まり...。)
LionInstaller(自分で決めた名前)のAppleマークにフォーカスされている状態でエンター。
Macのあの起動時の白地にグレーのリンゴの画面に突入!
これはキタ!とおもったとこでアクティビティインジケーターが.....止まった......。
とおもったら....カーネルパニック...っ!
ぐあぁ....。
......。
(もう一回試してる...。)
ぐあぁ.....。
..........。
(USB作成からやり直してる...。)
ぐあぁぁ...........。
(ちなみに5回くらいやってます...。)
諦めます。
っと。
(いったん夢は終わります....。そして再び夢の続きを見るのは....2週間後くらいのこと....。)
(やはりMacOSは諦められなく、今度はSnowLeopardを入れようと思ったのです。)
2-1. SnowLeopardのインストーラーを作成するために今度はiBoostというツールを使うことににした。
(話がけっこう変わるので番号を2-1にします。)
(ちなみにマシンの構成は変えていません。)
2-2. iBootsをゲットしてくる。
iBoostもUniBeast同様、OSx86からダウンロードすることができる。
2-3. iBoostをCD-Rに焼く。
ディスクユーティリティを使ってCD-RにiBoost.isoを焼く。
2-4. iBoostのCD-Rができたらさっそくマシンでインストーラーを起動する。
とおもったのだが、CD/DVDドライブがマシンにないことに気づいた。
なのでヨドバシでCD/DVDドライブを購入。5kちょい。
2-5. CD/DVDドライブにiBoostを焼いたCD-RをセットしCD起動する。
こんどこそっ...!とCD-Rをカチャっと入れて起動...。
するとヒヤヒヤしながらも無事起動。
例の赤いリンゴが表示され、iBoostという文字とリンゴが表示されている!
キター
(毎回喜んでたら疲れ果てます...。)
iBoostが起動したのでSnowLeoperdのインストールディスクを読み込む。
iBoostのCD-Rを取り出してSnowLeoperdのインストールディスクを入れる。
F5キーを押して再読み込みを行うとiBoostの文字が変わった。
(正確にその名前は覚えていないのですがSnowLeoperdとは表示されませんでした。)
まあとりあえずインストールディスクが認識したようなのでそのリンゴマークにフォーカスしてインストールを開始してみる。
エンt....(カーネルパニック)
(エンターを押したとほぼ同時ににカーネルパニックが起きた....。リンゴマークが表示される時間もなく...。)
.....。(カーネルパニック)
............。(カーネルパニック)
(なんどやり直しても同じでした....。)
ふたたびあきらめ。
っと。
(でもやっぱり諦めらめきれないのです...。)
3-1. ググりんぐ...
で、あるサイトを発見。
iBoostでSnowLeoperdの夢を見たことを記録したサイトだったのですが、『メモリは4GB以下になるように取り外してください』とのこと....。
(この時点でメモリは16GBついてました。)
とりあえず4GB以下にしようと思ったが...8GBx2を積んでいるのでどうしても4GB以下にできないジャマイカ....。
4GBのメモリは持っていないのでとりあえずTwitterでリア友に4GBのメモリを持っていたら貸してと聞いたら、運良く手元に余っているとのこと。
翌日にかしてもらえることになった。
キター!!
ワクテカ!!
(そのリア友は自作PCを作りまくっているので、すんなり借りれるだろうな、と思った通りでしたw)
そして夜が更けた....
4GBのRAMゲット!
(RAMはランダムアクセスメモリの略です)
3-2. 構成を変更。
グラフィックはつけていてもいいとサイトに書いてあったのでグラフィックカードを取り付けた。
そしてメモリも4GBのもののみ付けて、8GBのものはすべて取り外した。
そして、ふと思った。
Unibeastで失敗したのもメモリが原因じゃない?
(そしてうもれているUnibeastのUSBを発掘します...。)
3-3. Unibeastsで作ったLionのインストーラーUSBで起動する。
(もちろんiBoostのときに使用したCD/DVDドライブは取り外してあります。)
まあ例のごとく赤いリンゴが表示された。
あの悪夢が再来しないことを祈りながらLionInstallerのリンゴマークにフォーカスを合わせてエンターを押す...。
(最終的に重要なのは祈ることなのかもしれませんw)
白地に灰色のリンゴマーク
目に焼き付いたカーネルパニックの映像がちらつく...。
(実際はちらついている時間などはなくすぐにインストーラーが起動します)
インストーラーが起動した。
いちいち喜ばない。もう学習した。
(とかいいながら思いっきり叫びましたけどね...w)
3-4. 言語の設定などの初期設定をする。
(アップルIDに関する情報はすべてスキップします。)
インストールしています....。
っと。
(以前に普通にiMacをLionにしたときにインストール中に止まったことがあるので、そんなに止まってもおかしくないと思っていたのですが案外すんなりインストールできました。)
インストール完了!
再起動します。
3-5. 起動した!Lionが起動した!
キタ━━━━━(゚∀゚)━━━━━!!
もうよろこんでもいいよねっ?!
(このあと再びインストールし直すことになります...。)
3-6. Lionが起動したのでMultibeastを使っていろいろ背亭項目をインストールしていきます。
MultibeastもおなじみのOSx86からダウンロードすることができます。
Multibeastを起動してインストーラーを開きます。
てきとーにサイトにあったのを見ながらチェックしていきます。
再起動。
はい、起動しない。
(インストールし直します....。)
3-7. Multibeastの設定はサイトに書いてあった最低限の設定だけにすることにした。
MacPro 3,1
というのはかならずチェックしなくてはならないようなので、それとUSB3.0を有効化するものはだけにチェックをいれてインストールしてみた。
(よくわからなかったのでこれだけにしました...。がUSBがないと起動しないのと、音がでませんでした...。)
こんどは普通に再起動できた。
メモリも8GBx2を増設して、20GBに。
あとは画面の解像度が合えば.....。
3-8. Geforceのドライバをインストールする。
公式からGeforce GTX670のMac Pro版のドライバを拾ってきて、インストールしてみる。
起動してインストールしようとしたのだが、既にインストールされていると言われ再インストールもできなかった...。
そのため別の方法を探す...。
するとあるサイトでドライバを発見。
(こちらです→ http://www.macbreaker.com/2012/06/enable-gtx-670-on-mac-os-x-lion.html )
それをダウンロードしてきてインストールしてみた。
(おそらく非公式のものですので導入には注意してください...。)
再起動してみたら、解像度があった!
これでグラフィックも解決。
(しかし、CINEBENCHでベンチマークテストしてみたところ、Windowsで測ったときよりかなり下回るものとなりました...。)
3-9. 結果的にいい夢となって良かった。
こんなかんじ。
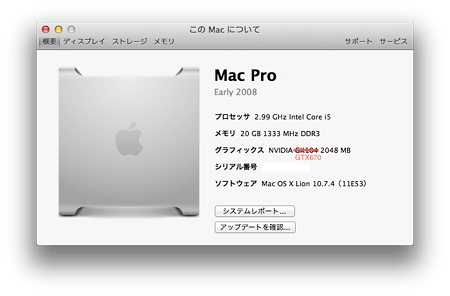
Mac Pro_info posted by (C)あわあわ
(またベンチマークはグラフィックはやはりスコアが下がります...。
最適化されていないってことですね...。)
(またCPUのスコアの差はWindowsの方が32bit、Macが64bitだからだと思います。)
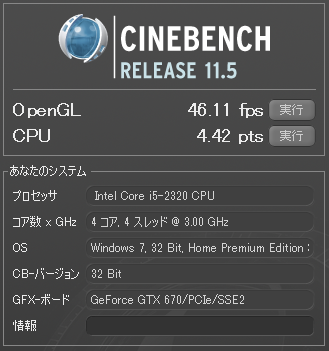
Winodws_CINEBENCH posted by (C)あわあわ
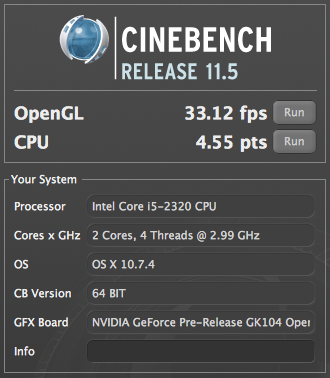
OSx86_CINEBENCH posted by (C)あわあわ
(ググって見つけたドライバを入れたら認識まではたどり着きました...。私の環境ではマザーボードP8B75MのVIA VT1708sのドライバです。 http://www.osx86.net/view/465-voodoohda_adapted_to_via_vt1708s.html )
まとめと感想
マインクラフトをしてみましたが、音が出ない以外の不満なくプレイできました。
ただ、音が出ないと通知音もなりませんし、スカイプもできません...。ですのでそんなに使えないかもです....。
改めて音の重要性を実感しました。
あとはサイトでは何十回も再インストールしてできました...など書いてあるのですが、インストールは一回でできました。
(メモリの悪夢は悲惨でしたが...w)
もしかしたら今回使ったCPUやマザーボードと相性がいいのかもしれませんね。
あとは祈るとこ!
重要ですw
みなさんもいい夢をみてくださいね!