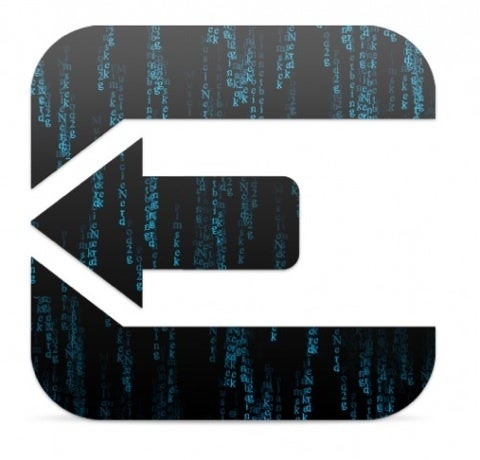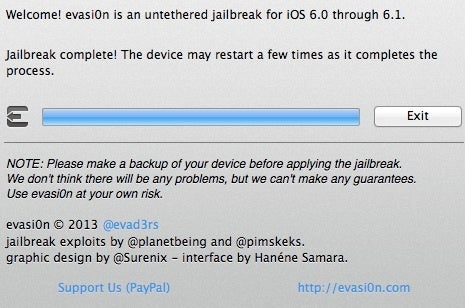みなさん、初めまして^o^
ブログを初めて書きますRyuichiです。
自分は脱獄に関してのブログを作りたいと思っていたので、今回は脱獄の方法についてわかりやすく書こうと思います!
長文ですが結構簡単です 。
1.脱獄についての諸注意
脱獄はとても危険な行為らしいです‼
自分は完璧に成功しましたがあなた様が脱獄に失敗してもこちらは一切の責任を負いません。ご了承ください(-_-)
脱獄は自己責任で実行してください。
ちなみに自分の環境は、
iPod touch4
iOS6.1
でした。
2.脱獄をする前に…
こちらのブログの方法で脱獄できるデバイスの仕様や環境について確認します。現在動作が確認されているデバイスは、
iPhone 3GS、iPhone 4、iPhone 4S、iPhone 5
iPod touch 4G、iPod touch 5G
iPad 2、iPad 3、iPad 4
iPad mini
の10のデバイスです。
そしてバージョンが、
6.0
6.0.1
6.0.2
6.1
6.1.1
6.1.2
の6つです。
脱獄をする前に必ずデバイスのデータをPCにバックアップしておきましょう!
もし脱獄に失敗してもバックアップさえとっておけば、デバイスを工場出荷状態に戻してPCでデータをデバイスに移して元通りに直す事が出来るからです。
この方法でも直らない場合はありますが大抵はこちらの方法で直ります。
バックアップの取り方については後で説明します。
その前にやっておかないと行けないのはデバイスのパスコードのロックを解除するのとPCのiTunesで「ローカルのバックアップを暗号化」をオフにする事、そしてデバイスがiOS6.0~6.1.2なのか確認することです。
この3つは至って簡単です。
まずデバイスのパスコードのオフは、
設定>一般>パスコードロック>パスコードロックをオフにする
これで完了です( ̄^ ̄)ゞ
そして「ローカルのバックアップを暗号化」は、
1.デバイスをPCに接続します。
2.iTunesを開きます。
3.iTunesでデバイスの概要を開きます。
4.
↑をオフにします
これで完了です( ̄^ ̄)ゞ
iOS6.0~6.1.2のどれかであるかの確認方法は、
1.PCのにデバイスを接続します。
2.iTunesでデバイスの概要を開きます。
3.右上にiOSのバージョンが記載されています。
ここでiOSのバージョンが、
6.0
6.0.1
6.0.2
6.1
6.1.1
6.1.2
の6つです。
これ以外のバージョンのままこちらのブログの方法で脱獄をしないでください。
次のステップに移りましょう!
3.iTunesにてバックアップをとる
続いてiTunesでデバイスのデータをPCにバックアップします。
手順は次の通りです。
1.デバイスをPCに接続します。
2.iTunesを開きます。
3.iTunesでデバイスの概要を開きます。
4.
こちらをクリック。するとバックア ップが始まりますのでしばらく待ちましょう。
5.iTunesの上の表示がに戻ったらバックアップは終了です( ̄^ ̄)ゞ
4.脱獄作業
さて、いよいよ脱獄作業に取りかかります。
せっかちな方も1.~3の項目は必ず行ってください。デバイスが鉄のかたまりになる前に…(._.)
では、説明していきます。
まず、以下のURLにアクセスし、自分のPCにあった脱獄ツールのZIPファイルをダウンロードします。
http://evasi0n.com/
続いてダウンロードしたファイルを解凍します。
アプリケーションのジャンルで
「evasi0n」というのがあるのでダブルクリックで開きます。
すると、
このような感じの画面になると思います。この時点ではデバイスをPCに接続していません。
英文は「デバイスをPCに接続してね」と書かれています。
なので、デバイスをPCに接続します。
すると、
今度はこのような画面になります。
こちらはiPhone5、iOS6.1の場合です。
先ほどの画面と違い「Jailbreak」という表示が透明からクリックできる状態になっていると思います。
Jailbreakとは脱獄のことです。
デバイスを上の通りPCに接続して「Jailbreak」が押せるようになったらクリックでJailbreak‼
これで脱獄作業が始まります。
脱獄作業中はデバイスにもPCにも触らないことをオススメします。デバイスは電源がきれたり起動したりしてますが絶対触ってはいけません。
10~15分ほどかかりますので紅茶を飲んでONE PIECEでも読んどきましょう。
第一段階の作業が終わるとPCのevasi0nの英文が点滅します。
この時にはデバイスはスリープ状態だと思います。
絶対にPCからデバイスの接続がきれないようにデバイスを起動します。
するとホーム画面のどこかに見慣れないアプリがあります。
このようなマークで名前はJailbreakだと思います。
このマークをタップします。
開かずにホーム画面に戻りますがこれでオッケーです。
この操作をしたらPCが作業を再開しますので静かに待ちます。
これはわりと速かったと思います。
脱獄作業が終わると、PCのevasi0nの画面が↓のようになっています。
この画面になったらevasi0nはExitをクリックして終了してください。
evasi0n側の作業はこれで終了です。
デバイスは再起動がかかりますので手を触れずにお待ちください。
デバイスがスリープ状態に戻ったら、PCはもう必要ないのでデバイスとPCの接続は外してオッケーです。
ホーム画面を見ると、脱獄アプリのCydiaがインストールされてると思います。タップして、しばらくの間待機しているとCydiaがしっかり起動します。
5.脱獄後の作業
脱獄後にすることはAppleに脱獄したことをばれないようにする事です。
設定>一般>情報>診断/使用状況で送信しないを選択します。
6.脱獄後のセキュリティについて
脱獄後はデバイスのセキュリティが弱くなっていて、ウイルスに感染したり個人情報を盗まれる可能性があります。(自分は2週間ほど何もしてないけどウイルスとかは大丈夫でした。)
でも、早めにセキュリティを強くしておいた方が安心でしょう。
セキュリティを強くする方法を紹介します。
脱獄者必須です‼‼
1.Cydiaを起動
2.下のバーの一番右のserchをタップ
3.上の文字を打てる欄に
MobileTerminal
と入力して検索をかけます。
4.MobileTerminalと言うアプリケーションが出ますのでタップします。
5.右上のボタンを押します。
6.次の画面でまた右上のボタンを押します。
7.画面が黒くなり、アプリケーションのインストールが始まりますので待ちましょう。
8.インストールが終わると画面の下の方にSpring Bordなどの一行の英文がでますのでそこをタップします。
(return to Cydia的な事が表示された場合はそこをタップして、デバイスの電源を一度オフにしてから再起動します。この場合9.はカットします。)
9.再起動がかかりますので待ちます。
10.デバイスが再起動しましたらホーム画面にMobileTerminalが追加されています。これでインストールは完了です。
続いて、セキュリティを強化して行きます。
注意点 英文を入力し終えたら当たり前ですがキーボード右下のreturnをタップしてください。
1.MobileTerminalを開きます。
2.英語キーボードでしか入力出来ないので英語キーボードに変更します。
3.passwdと入力します。
4.old password的な文が出てくるので
alpine
と、入力します(パスワードの安全状、入力した文字は表示されませんがしっかりと入力されてます!)
5.new password的な文が出てくるので
メモを用意してしっかりと記録した後、任意の10文字以上の英文字を入力します。(*この作業はセキュリティを強化するので同じ文字の羅列や英単語を使用すると、ハッカーに辞書引きされてばれてしまうのでわかりにくい英文字を入力してください。)
6.retype new password的な文が出てくるので先ほどの新しく設定したパスワードを入力します。
7.これで1.の時の文が再び出てきます。
8.今度は、passwdではなくsu rootと入力します。
9.alpineと入力します。
10.passwdと入力します。
11. 5.6の作業を行います。英文字はさっきのパスワードとは変えた方がいいです。もちろんメモをとってください
11.の後にreturnを押せば、MobileTerminalは終了してもオッケーです。
これでセキュリティ面はだいぶ強化されました‼ ♪──O(≧∇≦)O──♪
これで脱獄作業は完了です。
お疲れ様でした♪( ´▽`)
Cydiaの使い方については次回の記事で書こうと思いますので慌てずにお待ちください。
感想、コメント、質問、脱獄に成功したと言う報告、などがあれば
Ryuichi97blog@gmail.com
までお願いします。