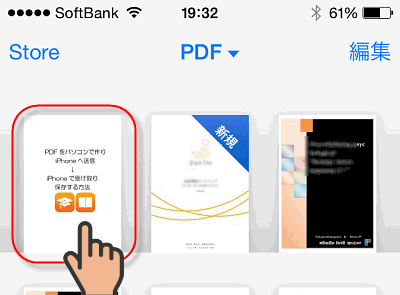◇追記:2017年3月16日
内容が古かったので、一部書き直しています。
iPhoneへPDFを送る方法は、パソコンから「ギガファイル便」を使います。受け取り側は「iBook」を使えば、iPhoneに保存できると言った内容です。
iPhone へPDFを送る /大容量ファイル送信
・アップロードが完了すると、ダウンロード先のURLが表示されます。そのURLをコピーしてメールで送っても良いし、このサイトから直接送信する事も出来ます。
※「削除キー」とは、アップロードしたデータを削除できるパスワードで、自分で作れます。
※「ダウンロードパスワード」とは、送信データにパスワードをかけるものです。パスワードはご自分で作ります。パスワードを設定したら、そのワスワードを記入しなければダウンロードできません。
これで、PC側の作業は終了です。
これで、PC側の作業は終了です。
届いたPDFファイルをiPhoneに保存
着信したメールには、ダウンロードURLが記載されています。そこをタップすると、PDFを閲覧できます。更にiBooksで開くことによってiPhone本体に保存されます。

ダウンロードが完了すると「次の方法で開く」「"iBooks"で開く」と表示されます。 消えてしまった場合、下図の赤丸内、丸型の矢印をタップして再読み込みしてください。

受信したPDFを オンラインストレージに保存
受信したPDFは、「グーグルドライブ」「ワンドライブ」など、外部のオンラインストレージへ保存できます。ここでは、Googleドライブを例にします。「Googleドライブ」は App Storeから入手してください。
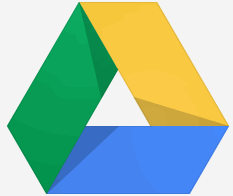
ダウンロードURL https://itunes.apple.com/jp/app/google-doraibu-google-no-wu/id507874739?mt=8
「Googleドライブ」に保存するには 「次の方法で開く」(現在は「その他」)をタップします。iPhoneにインストールされているクラウドへ送信できます。※「iBooks」へ保存したPDFはオンラインストレージに送れないようです。「その他」から操作を行ってください。
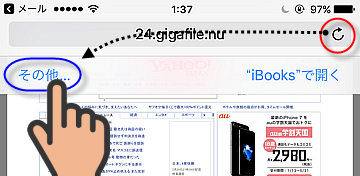
「Googleドライブ」を選びます。
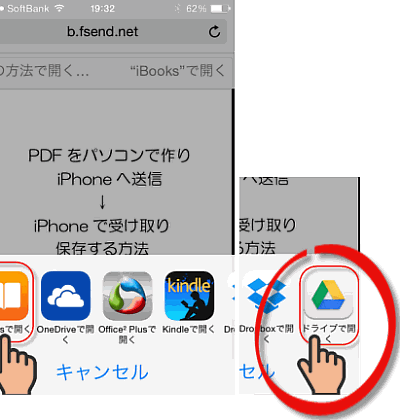
Googleドライブが開きます。
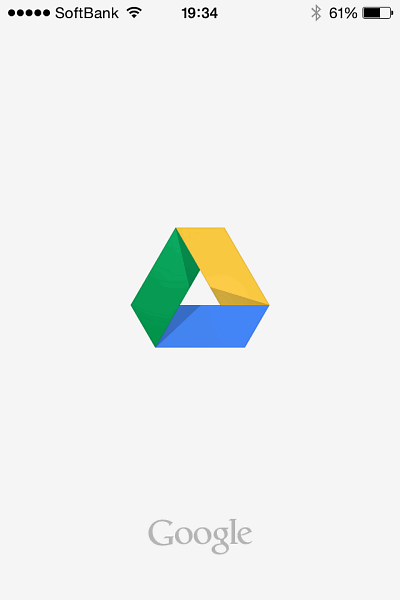
「アップロード」をタップすると 保存開始です。
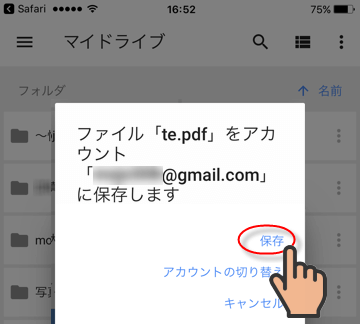
以上です。