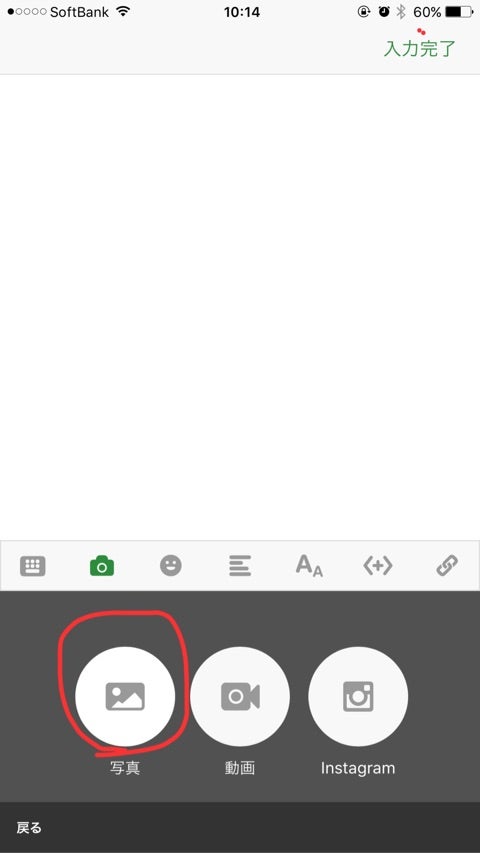iPhoneからアメブロ記事を編集する時のお役立ち情報
前回は文字入力の煩わしさをショートカットするお役立ちでした。
こちらからどうぞ(^^)
続いてはこれ。
・写真はアプリ別に使用目的ごとにまとめておく。
…えー。
これ、偉そうに言えないんですけどね(^^;;
えっと、私がアメブロ記事を書くときにめんどくさいなーって思うのが
たっくさんある画像の中からイチイチ画像を選んで一枚一枚を貼り付けること。
えっ?
そんなにめんどくさいかなぁ?ってお思いの方もいらっしゃると思います。
私もね、
たいていの場合は
撮影した最新の画像を貼り付けて記事編集をするので、普段の記事編集の時にはそんなにめんどくさくないのです。
が。
これが過去の画像、過去に保存した画像を引っ張りだして記事を書くとき超めんどくさくないですか?
すでに2800枚近くの画像が溜まっておりまして、
この2800枚の画像からスクロールしまくって画像を拾ってくるのが本当にめんどくさい!
そんな時のお役立ち!
頻繁に使う画像は別の写真加工アプリで保存しておく。
iPhoneでアメブロ記事に画像貼り付けをするとき
このカメラマークをタップしますよね?
そしたら
カメラロール画面になると思うんです。
ここから過去の画像を探すのは本当にめんどくさい。
※今お話ししてるのは、最新の画像の貼り付けではなくてあくまでも頻繁に使う画像や、過去に保存した画像を貼り付ける時のお役立ち情報です。
最新の画像貼り付けや、カメラロールへの画像保存数が少ない人は普段やってる方法で貼り付けてください笑
これをアルバムにします。
※この画面になったときに「カメラロール以外」で出てくるアプリに
頻繁に使用する画像を一番操作が簡単なアプリに保存しといてください(*^◯^*)
私の場合はこのFotorがめんどくさくなくて保存に使ってます。
私の場合は
セミナーに招致する講師の先生の紹介記事や、
セミナー、朝活などにご参加くださった方のリンク集を製作することが多く、以前はイチイチすべて、その方のFBから画像を取り込んでサイズをトリミングして、貼り付けて編集しておりました( ̄▽ ̄)
それが本当に時間がかかるしめんどくさくて(^^;;
なので一度取り込んだ画像はすべてこのfotorアプリで画像編集、保存をしています。
するとほら(^^)
こんな感じで、2800枚近くある画像から探し出さなくてもすぐに見つかって貼り付けてすることができるの(^^)
頻繁に使う画像が多い、あるいはすぐに写真で溢れかえってしまう方はこういった方法も検討してみてはいかがでしょうか?(^^)
ま、一番は
写真も探すのがめんどくさくなる前に削除して減らしとく。
断捨離が一番ですけどね笑
ちょっと難しかったかな?(^^;;
さて、続いては
スマホでこんなやつ。
記事下定型文って言われるやつの作り方
教えちゃいます(^^)