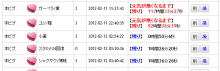自分が書いたブログ記事の一覧です。
◆ピグやピグライフでの同時ログイン・ライトユーザー編
たぶん一番普及している方法です。
サブをほとんど使わない方や、
他のブラウザをインストールしたくない・できない方向け。
サブを毎日使う方はミドルユーザー編やヘビーユーザー編をご覧ください。
◆ピグやピグライフでの同時ログイン・ミドルユーザー編
お勧めの方法です。
メインとサブの同時ログインをしない場合でも、いちいちログイン画面でIDとパスワードを入れる必要がなくなります。
◆ピグやピグライフでの同時ログイン・ヘビーユーザー編
ピグを3体以上操る方や、便利な拡張機能「ピグライフ生活」を使う方向け。
こちらもお勧めです。
◆ピグライフ収穫管理ツール「ピグライフ生活」
Google Chrome用拡張機能の紹介です。
収穫までの時間や元気が無くなるまでの時間が一目で分かります。
(そして通知もしてくれます)
手放せません。
◆Chromeで日本語入力できない場合の対処法
Google Chromeでは、パソコンの環境によってはピグやピグライフのチャットで日本語が打てなくなる場合があります。
その場合の対処法です。
◆ピグライフの水のお返し
自分のお手伝いの方針です。
特に役に立つようなことは書いてません。
◆ピグやピグライフでの同時ログイン・ライトユーザー編
たぶん一番普及している方法です。
サブをほとんど使わない方や、
他のブラウザをインストールしたくない・できない方向け。
サブを毎日使う方はミドルユーザー編やヘビーユーザー編をご覧ください。
◆ピグやピグライフでの同時ログイン・ミドルユーザー編
お勧めの方法です。
メインとサブの同時ログインをしない場合でも、いちいちログイン画面でIDとパスワードを入れる必要がなくなります。
◆ピグやピグライフでの同時ログイン・ヘビーユーザー編
ピグを3体以上操る方や、便利な拡張機能「ピグライフ生活」を使う方向け。
こちらもお勧めです。
◆ピグライフ収穫管理ツール「ピグライフ生活」
Google Chrome用拡張機能の紹介です。
収穫までの時間や元気が無くなるまでの時間が一目で分かります。
(そして通知もしてくれます)
手放せません。
◆Chromeで日本語入力できない場合の対処法
Google Chromeでは、パソコンの環境によってはピグやピグライフのチャットで日本語が打てなくなる場合があります。
その場合の対処法です。
◆ピグライフの水のお返し
自分のお手伝いの方針です。
特に役に立つようなことは書いてません。