効果>パスの自由変形を使えば、ドラッグするだけで三角形が描けますし、数値入力も可能です。スタイル登録してしまえばいつでも適用可能。見本はうまくいっているようですが、自由変形の適当すぎるUIのおかげで正確にやるのは難しそうです。

↑四角を描けば三角に

↑しかし、この適当すぎるUIなんとかならないのかね…
◆汎用性
では、次に汎用性を試しましょう。
違うパターンの二等辺三角形だったらどうでしょう。
二等辺三角形を描くにしても条件が違うと全く使えない技もあります。数値指定の三角形を描くならコレ、元絵をトレースするならコレなどケースバイケースで対応できるのは理想的ですが、Illustrator作業を全て把握するのも大変です。
使い回しの利く方法は、その都度作業を考えなくてよいので覚えておくと便利です。

↑一覧再掲
●サイズ違い
幅100×高さ85mmの二等辺三角形だったら?
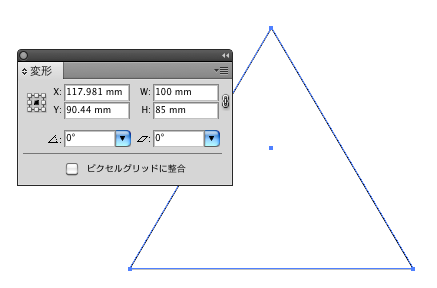
Aは計算からし直しです。もはやただのネタ。
Bはグリッドが10mmでは合わないのでグリッドを5mmに修正します。細かく数えなければなりらないのでより時間がかかります。

↑環境設定から変更
Cは変形パネルの数値を変えるだけです。
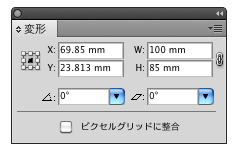
Dは数値を変えるだけでそのまま使えます。

Eは数値を変えるだけでそのまま使えます。

AとBはサイズごとに変えなければならないため、汎用性は低いです。
逆にCとDとEは数値が変わるだけでおなじ操作です。
●下絵をトレース
実務的なところで下絵を元に正確な二等辺三角形になるようトレースするとします。

Aはもういいですね。
Bはグリッドを下絵に合わせなければなりません。できなくはないけど大変です。

Cは多角形ツールの性質上、三角形は中心からの作図になってしまいます。なので適当に三角形を描いた後、下絵に合わせて変形という手順になります。

Dは長方形を指定数値でなくドラッグで作成にするだけで、むしろ直感的に使えます。

EもCと同様に楕円形ツールの性質上、下絵をなぞるようには作れません。一旦楕円から三角形を作ってサイズを合わせる形になります。

同じ三角形を描くとしても、下絵があるトレースだと、とたんに使えなくなってしまいますね。サイズ指定なし見本ありと条件が変わっているので、例えば片方の斜線を描いてリフレクトで反転などトレースに特化した方法もあるでしょう。
●アタマに思い描いた二等辺三角形を描く
サイズ指定や元絵が無く矢印を作るとします。矢尻部分の三角形のバランスは見た目で決めるとしたら? また、複数の三角形を描くとしたら?

Bは縦横は適当でいいのですが、天側の頂点が横幅のちょうど1/2の位置にないと二等辺三角形になりません。また、グリッドの制約からイメージ通りにするのが難しいです。正直使えませんね。

Cはまず三角形を描き、自由変形かアンカーポイントを引っ張って天地を伸縮。複数になるとこの作業は煩わしくなります。

Dはトレースと同様、そのまま使えます。複数になると「平均」が煩わしくなります。

Eは一度天地を倍のサイズで作成するのでイメージが掴みづらくなります。こちらも複数になるとアンカーの削除が煩わしくなります。

こちらもあまり使い回しはできませんね。
kangaerukaeruさんからコメントをいただきましたが、正方形を描いて45度回転、ポイントを一つ削る。自由変形かアンカーポイントを引っ張って天地を伸縮という方法もあります。私はふだん三角形を作るのによくこの方法を使っていました。ほとんどマウス操作なのにね。^^
●まとめ
さて、ここまでいくつかの方法の手数や時間、細かい操作性や汎用性を考察しました。他にもスクリプトで瞬時に作成したり、数値入力で汎用性を持たせることも可能でしょう。もしかすると有料スクリプトもどこかにあるかもしれません。まだまだ方法があると思います。
しかし、調子に乗っていろいろと検証したものの「二等辺三角形を描く方法」自体は実務ではほとんど役に立たないでしょう。逆に手順や考え方が重要なのです。
ここでのヒントは他の作業にも必ず役に立ちます。全く同じ作業はないとしてもアレンジして応用することもできます。
「四角を描いて三角にする」と思いついたとして、「平均」と「手動でアンカーポイントを移動」では違いますし、平均も「メニューや右クリックから選択」のと「ショートカット」では小さな差ですが意味が違います。
何も考えずに流して作業していたのでは、手を動かすのは速くなっても作業自体を早くすることはできません。大事なヒントも見落としてしまいます。前にも言いましたが、順番を変えるだけで手間と時間が劇的に変化することもあります。大切なのは「早くする」という意識です。
まずどのように作るのか、他に効率の良いやり方はないか、作る手順で省けるところがないか。そしてその手順で他に応用ができないか。そういったことを考えて引き出しを増やし、技を磨くことがスピードアップにつながるのです。
と、いつものことながら思いつきで始めて収拾つかなくなったので、もっともらしくまとめてみました。
※あくまで私の持論としてマウス操作の排除や汎用性の高い方法をオススメしてきましたが、無理して作業方法を変えるべきとは思っておりません。個人差があるのでやりやすい方法が一番です。
数値管理やコマンド操作のメリットとして、Illustratorが落ちたりデータ紛失したときに曖昧な操作がないので作り直しが容易です。また、アクションなどの自動化への応用も可能です。さらなるスピードアップのためのステップとしてのコマンド化という別の側面もあるのです。そこまで含めてしまうと話がさらにまとまらなくなるので、また別の機会に。