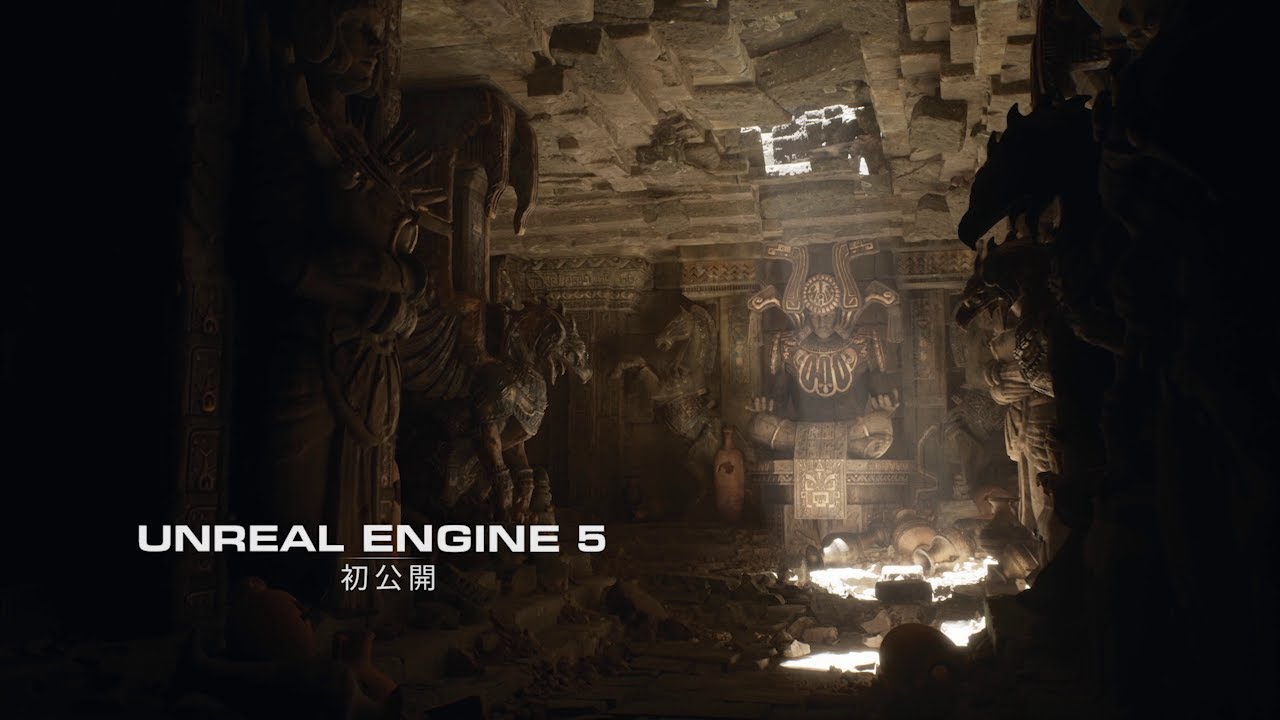新しいPC部品を選ぶのにiPhoneと11incタブレットを交互に使っていました。小さなデバイスだと取集量に欠け、集中力が長時間持たず見落としが多かったようです。
◇ ◇ ◇
GIGABYTE「X570 AORUS PRO(rev. 1.0)は、今から1年前の2019年中旬のモデルです。機能面でよい部分も多くあますが、個人的に残念な部分が2つありました。
◇良点
このマザーボードは、現在値が下がり「2.5万円」程度。コストパフォーマンスも良く、背面のUSBインターフェイスは充実しています。USB3.2のサポート、Cタイプもフォローされています。
LANはケーブル(有線)でつなぐので、個人的「Wi-fi」は必要ありませんでした。もし必要ならば、拡張カードを取り付ければよいと考えています。
このマザーボードの良さは下記のレビューにも書かれています。
https://akiba-pc.watch.impress.co.jp/docs/sp/1197911.html
◇ ◇ ◇
それでは、欠点に移ります。
◇問題点1-冷却対策
黄色枠で囲った「A」の箇所、PCIe4.0とチップセットクーラーファンの位置です。
黄色で囲った枠が、1 x PCI Express x16 slot, supporting PCIe 3.0 and running at x16 (PCIEX16)で、もう一つ、1 x PCI Express x16 slot, supporting PCIe 3.0 and running at x8 (PCIEX8)です。この「x16」に、GPUカードを取り付けると、チップセットのヒートシンクのファンを塞いでしまいます。
このチップセットファンは初期設定で50°以上になると回るようですが、GPUカードを取り付けたら廃熱処理を邪魔するのではないでしょうか。更に、排気された熱や この部分の熱をGPUが拾う形となり、すぐ上の部分に「M.2」を取り付けた場合、その熱もプラスされるのではないかと言う懸念があります。
◇対策
現在、PCケース正面から、簡易水冷のファン120mm×3基が、後方に向けて外気の空気を送っています。

背面12mm×1、上面14mm×2も排気を行ってます。
PCケース上部のファンを吸気に変更して、更に別途ファンを増設し、グラフィックカードの底面とマザーボードのチップセットに向け、直接 風を当てようかと考えています。
更に、もう1サイズ大きなPCケースに変更する事も考えています。
https://www.links.co.jp/item/p110-luce/
PCIeの「x16」と「x8」では、一枚のグラフィックカード搭載なら、速度差はほぼないようです。(GEN4.0とGEN3.0においても、同様な意見を聞きます)
新規にGPUを入手したら、双方のレンダリング速度を比べ速度に大きな差が無ければ「x8」に設置しても良いかと考えています。
◇問題点2-音響関係
2つめは黄色枠「B」です。
このマザーボードには、高級 Hi-Fi システムレベルの WIMA コンデンサを採用。付属のアプリも含め、これらを使えたら最高なのでしょうが、「Nvidea」と「Realtek」のドライバーが干渉し合っているのか?スピーカーから音が出ません。
ドライバーを再インストールしたり「Nvidea」の設定を除外しても、背面のオーディオインターフェイスに繋いだスピーカーから やはり音が出せません。
下の図では、スピーカー/Realtek(R)Audioの部分は外しているのでグレー色となり「接続されていません」と表示されていますが、
設定している時は、アイコンの色も出て、右側の音量レベルも反応します。それにも拘らず、スピーカーからは無音です。
1年前の個人レビューにも、これらの不具合について掲載されていましたが、まだ改善されていないようです。
◇対策(3通りの対策を試したので紹介します。)
①別途USBのオーディオインターフェイスを増設(1.5千円程度)しました。
USB端子にこれを差し込み、附属のドライバーをインストールします。下の写真のように、マイクとスピーカをつなぎます。
Windowsの出力デバイスに、このUSBインターフェイスドライバーの名前を選んで設定を完了させます。
「Sound Blaster play!3」の設定は、下記の「☆出力設定について」を参照して下さい。
※価格comなら、類似品も探せます。もし、ノートPCで出力が壊れた場合、USBを利用するこのようなデバイスが他にもあります。
https://jp.creative.com/p/sound-blaster/sound-blaster-play-3
②PCモニター(ディスプレー)の入力端子に繋ぐ。
「NVIDIAコントロールパネル」で入力を設定を行います。
スピーカのケーブルを繋ぐと「Surround,PhysXの設定」内に、これを使うかどうか?が表示がされるので、そこで設定を完了させます。
次にWindowsの出力設定で「nveda」を選択します。
下記の「☆出力設定について」を参照して下さい。
※マイク入力は、①の方法で行ってください。
※音質はディスプレーに搭載されているスピーカーのグレードに左右されます。試してみたところ、スピーカーのようにパンチの効いた音にはなりませんでした。
③PCケースのフロント、ヘッドホーン端子にスピーカーを接続します。
「Realtek」の設定は、「フロント」と「リア」双方の出入力を選択します。
そして、フロントのヘッドホーン端子にスピーカーをつなぎます。Windowsの設定は、下記の「☆出力設定について」を参照して下さい。
※マイク端子がPCケースのフロントにない場合、①の方法(USBオーディオインタフェイス)を使います。
☆出力設定について
タスクバーの、スピーカーアイコンを右クリック>サウンドの設定を開く(E)をクリックします。
下の図が表示されるので、出力デバイスをクリックで選び設定を完了させてください。
詳細設定は、ウインドウ右側、緑色の文字、「関連設定」の項>「サウンドのコントロールパネル」をクリックします。
ポップアップ表示されたウインドウの上部に、タブがあります。「再生」「録音」「サウンド」「通信」から設定したい項目をクリックで選んだら、下部の「プロパティー(P)」をクリックします。
すると、新たにウインドウが表示され、そこで音量レベルの調整などを行ってください。設定が済んだら「適応(A)」>「OK」をクリックして終了です。
以上です。
◇編集後記
近年、「Intel」と「AMD」両社が発表する「CPU」「GPU」は目まぐるしい進歩をしています。
しかし、
3DCGアプリケーションの作動において、
2コア4スレッドのCPUを使っていた頃と現在の12コア24スレッドと比べて、基本操作に大きな差は感じません。Blenderというソフトはそれだけ、ミドルスペックのPCでも使えるような作りになっています。
差が出る部分といえば。
流水系、髪の毛揺れ具合、衣服の揺れ、破壊物、特殊効果など、パーティクルを使う物理演算の処理はCPUのコア数がものを言い、その恩恵で処理が速くなり、結果も今までより早く見れるようになりました。
1枚ずつ画像をプリント、それを1秒に24~30枚、または60枚以上繋げる「プリレンダリング」。動画キャプチャーのように、画面の中に動いているものを撮影する感覚の「リアルタイムレンダリング」の2つの方法がありますが、現在はリアルタイムレンダリングが主流になってきています。
このリアルタイムレンダリングは、どうしてもGPUのパワーに左右されます。とはいえ、高価で高スペックなものを選ぶには、個人製作者としては限度があります。
どこまでを求めるか?
これは、あきらかに経験値がものを言います。基本的に3Dで表示される造作物は、如何に頂点数を減らし容量を小さくしながらもクオリティーを保つかがポイントなので、それを念頭に、機器のスペックも大きく欲張らず、構築してゆこうと思います。
ところで、「アンリアルエンジン5」来年初頭に登場するようです。PCのスペックは、かなり求められますが、実写と区別がつかなくないほどの表現力があります。
https://www.youtube.com/watch?v=JhvsJ30Kl4c