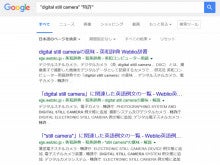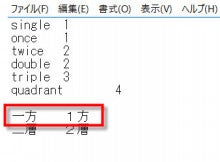アメブロのみんなのワードマクロもまだ残しておくので、すぐになくなることはありません。今後の記事は、新しいサイトを中心に投稿していきます。
新しいサイト「みんなのワードマクロ(http://www.wordvbalab.com )」のブックマークをよろしくお願いいたします。

新しいサイトでは、関連記事の表示や検索機能を強化しました。結果、必要なWordマクロやWordの機能にこれまで以上に出会える可能性が高くなったと思います。
私も忘れていたような記事がけっこう埋もれています。そういうものを積極的に「見える化」しています。
現在までに、約270の記事を移動しました。過去のメールマガジンも掲載しています。
過去の記事を読みながら、ときどき修正しながら移動しています。
Wordマクロへの理解度、Wordに対する考え、仕事観など、自分の変化を見られるので、この引越し作業が面白いです。
さらに、以下のようなまとめページを作ってみました。
Wordの便利な機能紹介
Wordマクロの使い方
Wordマクロ一覧(用途別)
特許関連記事の一覧
Wordアドインを使ってみる
読み物一覧
お勧め書籍一覧
赤枠で囲んだ部分に上記のリンクがあります。
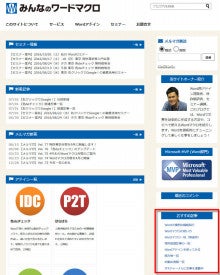
徐々にリストアップされていく記事を楽しんでください。
新しいサイト「みんなのワードマクロ(http://www.wordvbalab.com )」のブックマークをよろしくお願いいたします。



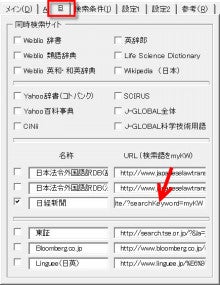
 参加者概要
参加者概要