大容量のハードディスクの中では内蔵・外付け共に断トツに安いSegateの8TB HDDですが、SMR(瓦記録)というSSDに似た新しい書込方式により、「書込時に遅延が発生するのでは?」「データがキャッシュから溢れたら動作が極端に遅くなるのでは?」「PCがプチフリーズするのでは?」等の噂が絶えません。
そこで、自分が買ってから3ヶ月ほど使い続けているSMRのSeagate HDDと、4年ほど使っていたCMR(従来型記録方式)のHGST HDDでファイルコピーの比較検証をしました。その結果、確実では無いですがHDDがSMRかどうか判別する方法も発見しました![]()
まずは、PCスペックとHDDの詳細&ベンチマークを![]()
【PC】
OS:Windows10 Home 64bit
CPU:Intel Core i7-4771@定格
MEM:DDR3-2400 8GBx2
M/B:MSI B85I
GPU:玄人志向 GeForce GTX 1060 6GB
SSD:SanDisk X600 512GB
【HDD1】
型番:HGST Deskstar 0S03361(HDS5C4040ALE630)
容量:4TB
1次キャッシュ:24MB?(バッファメモリ)
回転数:5400~5900rpm(可変型)
記録方式:CMR(Conventional Magnetic Recording)
フォーマット形式:NTFS 4KB

【HDD2】
型番:Seagate Barracuda(ST8000DM004)
容量:8TB
1次キャッシュ:256MB(バッファメモリ)
2次キャッシュ:23GB(ディスクキャッシュ)
回転数:5400rpm(固定型?)
記録方式:SMR(Shingled Magnetic Recording)
フォーマット形式:NTFS 4KB

今回は、あくまでも「普段の使用状況」を想定しているので「そもそも比較するHDDのスペックが違うじゃないか」というツッコミは無しで。
ベンチマークも両HDDとも半分ほどデータが入っている状態なので最大速度ではありませんが、ファイルコピーテストの参考値として測定した結果、SMRのHDDはランダム4K書込スコアがかなり速い事が分かりました。
要因は、ST8000DM004の特徴として大容量1次キャッシュと同時に、ディスク上に特別な2次キャッシュ領域を23GB分確保してあるからだと思うのですが、実際に行ったファイルコピーテストでは違った結果に(後述)。
ちなみにNANDフラッシュメモリ搭載のSSHDは、バッファを主にリードキャッシュとして使いベンチマークではCMR同様の結果になる為、「HDDでランダム4K書込が他よりも高速」というのはSMRだけの特徴と言えるのでは…これって、SMRのHDDを探す判断材料になるんじゃないでしょうか![]()
【CMRとSMRのファイルコピーテスト】
テスト1:BD-R DLデータを想定した約45GB、1個のファイル
テスト2:動画データを想定した約25MB~150MB、252個のファイル(合計20.5GB)
テスト3:画像データを想定した約500KB~1.5MB、500個のファイル(合計398MB)
テスト4:極小データを想定した約1KB~4KB、20,730個のファイル(合計26.2MB)
コピー方法は、そのままエクスプローラーでコピー&ペーストと、上書きコピーの2回。
ただし、テスト4以外は同じ結果だったので、ブログ容量の関係でテスト1~3の上書き結果は省略。書込時間はストップウォッチでペーストした瞬間から計測しました。
テスト結果の画像は、SSDに保存したデータファイルの詳細が左のプロパティで、右はそのSSDのデータをCMRとSMRの各HDDへコピーした時のグラフです。
【テスト1の書込時間】
CMR: 6分59秒
SMR: 5分26秒

SeagateのSMR HDDはHD Tune Proというベンチマークソフトで書込テストをすると、23GB以降キャッシュ切れを起こしてデータがキャッシュから溢れる為に、途中から極端に速度が落ちるとの結果が出たそうです。なので、テスト1は23GBの倍の容量のコピーを行いました。
ですが、画像の様に全くキャッシュ溢れは起きずに一定の速度で高速コピー出来ました。コピー開始時だけ極端に高速ですが、これはOSの読み書きキャッシュが効いているからですね。今回の比較検証では特にこのWin10のOSキャッシュが優秀で、どのテストでも恩恵がありました![]()
【テスト2の書込時間】
CMR: 5分05秒
SMR: 5分37秒

テスト2はYoutube等にアップする様な動画や、スマホで撮った動画を保存する時のコピーってイメージです。こちらも開始時はかなりOSキャッシュが効きます。
しかし、やや波があり、データは23GBのディスクキャッシュ内に収まっているのに55~70MB/sを行ったり来たりしながらコピーしていたのでCMRより32秒遅くなりました。ですが、速度低下時に特別負荷が掛かったり止まったりという動作は無かったです。
【テスト3の書込時間】
CMR: 2~3秒
SMR: 3~4秒

テスト3はデジカメやスマホで撮影した画像等を保存する時のコピーってイメージです。
結果画像では明らかにSMRが遅く見えますが、このテストだけOSキャッシュが驚きの効果を発揮しました。何度やり直しても500個の画像ファイルが言葉通り「あっ!」と言う間にコピーされるので、グラフのスクショを撮るのも一苦労。エクスプローラーも残り時間を予測出来ないくらい高速コピー出来ました。
ただ、グラフを見比べると分かる様にSMRの方は徐々に速度が上がること。この動作の為、「CMRのコピーよりワンテンポ遅いなあ」と感じました。まぁ、誤差みたいな速度差ですけどね。
【テスト4の書込時間(コピー&ペースト)】
CMR: 41秒
SMR: 52秒

【テスト4の書込時間(上書き)】
CMR: 53秒
SMR: 56秒

テスト4はSMRのHDDが一番苦手とされる極小ファイル群のコピーテストです。
前述のベンチマークとは真逆でコピペ時は噂通り、CMRより11秒も遅い結果になりました![]()
上書き時はコピー前にファイルチェックがあるので「ファイルの置換またはスキップ」のポップアップを選択した瞬間から計測。しかし、瓦記録方式の特性で更に4秒遅くなりました…が、CMRも上書き時は12秒遅くなり、差が縮まっています。そして、速度低下時にグラフが一時停止した様な動作をしますが、PCの動作自体が鈍くなったりプチフリしたりなどは全くありません。
【まとめ】
こうして改めて比較してみると、確かにSMRのHDDはCMRのHDDよりも全体的に書き込みが苦手かなと感じましたが、そもそも、噂になるような「動作の遅延」や「キャッシュ溢れ」等の不安要素は全く無いですし、シーケンシャル読み書きは高速なので大容量を活かした巨大データファイルの保存には最適だと思います。
価格がWDや東芝等より圧倒的に安い事を考えると、個人的にはこの程度の速度差なら充分に許容範囲内ですね![]()
だからと言って、わざわざトータルで性能が低いSMRのHDDをおすすめしたりはしませんが![]()
今回の購入先![]()
関連商品






















































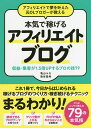
























![【ノンアルコール・ワインテイスト飲料】ピエール・ゼロ ブラン・ド・ブラン[NV]白 辛口750...](https://thumbnail.image.rakuten.co.jp/@0_mall/tochikame/cabinet/item/1005000600sy.jpg?_ex=128x128)
